파티션 합치기/나누기 (파티션 확장/축소)가 안 될 때 해결 방법
안녕하세요 오늘은 저번에 알려드렸던 파티션 합치기/나누기 진행이 안될 때
무엇이 문제여서 안되는건지 해결방법은 무엇이 있는지 그 방법을 알려드리려 합니다.
일반 파티션 합치기/나누기 (파티션 확장/축소)가 필요하신 거라면 이전 포스팅을 참고해주세요~
▽▼▽▼▽▼이전 포스팅 보러가기▽▼▽▼▽▼
파티션 합치기/나누기 (파티션 확장/축소)
컴퓨터 파티션 합치기/나누기 (파티션 확장/축소) 컴퓨터를 사용하다 보면 드라이브 용량이 꽉차서 설치를 하거나 영상을 다운받거나 하고 싶어도 못하는 경우가 생깁니다. 자꾸 용량이 부족하
kar1120.tistory.com
△▲△▲△▲이전 포스팅 보러가기△▲△▲△▲
자, 그럼 본론으로 들어가 보겠습니다.
파티션 합치려고 사용하지 않는 파티션을 삭제를 하셨거나
혹은, 사용하는 파티션에서 용량이 남아 파티션 축소로 할당되지 않은 공간을 만드셨을 겁니다.
할당되지 않은 공간을 만들었는데도 아래 사진 처럼 볼륨 확장 글씨가 활성화 되지 않는 경우가 있습니다. (제가 그랬어요.)
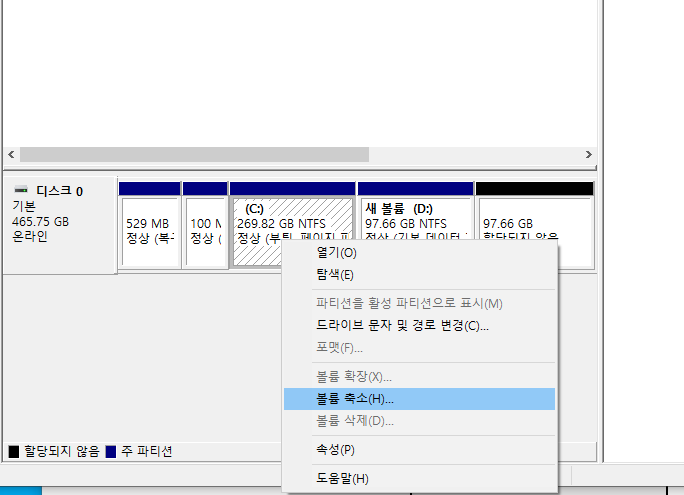
검은 색의 할당되지 않은 공간이 있음에도 불구하고 C:드라이브에 볼륨 확장 글씨가 활성화 되어 있지 않음을 확인할 수 있습니다.

위의 사진처럼 볼륨 확장 글씨가 활성화가 되어 있어야 확장을 할텐데 말입니다
왜 그런지 이유를 알아보도록 합시다.
위의 두장의 사진으로 눈치 채신 분들도 있으실거 같은데요.
기본적으로 파티션 확장을 하려면 할당되지 않은 공간이 볼륨 확장하려는 파티션 오른쪽 옆에 있어야 합니다.
아래 두장의 사진을 보시면
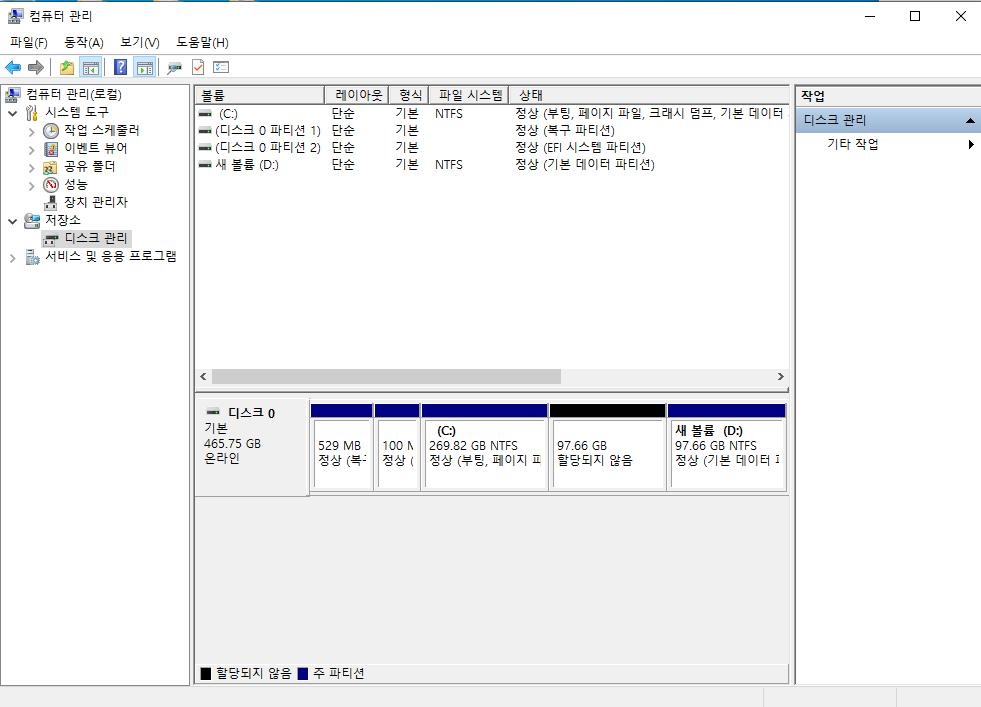

위 두장의 사진 비교가 되시나요??
첫번재 사진은 할당되지 않은 공간의 위치가 C:드라이브 바로 오른쪽 옆이고,
두번째 사진은 할당되지 않은 공간의 위치가 C:드라이브와 떨어져서 D:드라이브 오른쪽 옆입니다.
첫번째 사진에서는 C:드라이브 마우스 오른쪽을 누르면 볼륨 확장 글씨가 활성화가 됩니다.
왜일까요? C:드라이브 바로 오른쪽 옆이기 때문입니다.
두번째 사진에서는 C:드라이브 마우스 오른쪽을 누르면 볼륨 확장 글씨가 비활성화 되어 있습니다.
왜일까요? C:드라이브와 할당되지 않은 공간 사이에 방해하고 있는 D:드라이브가 있기 때문입니다.
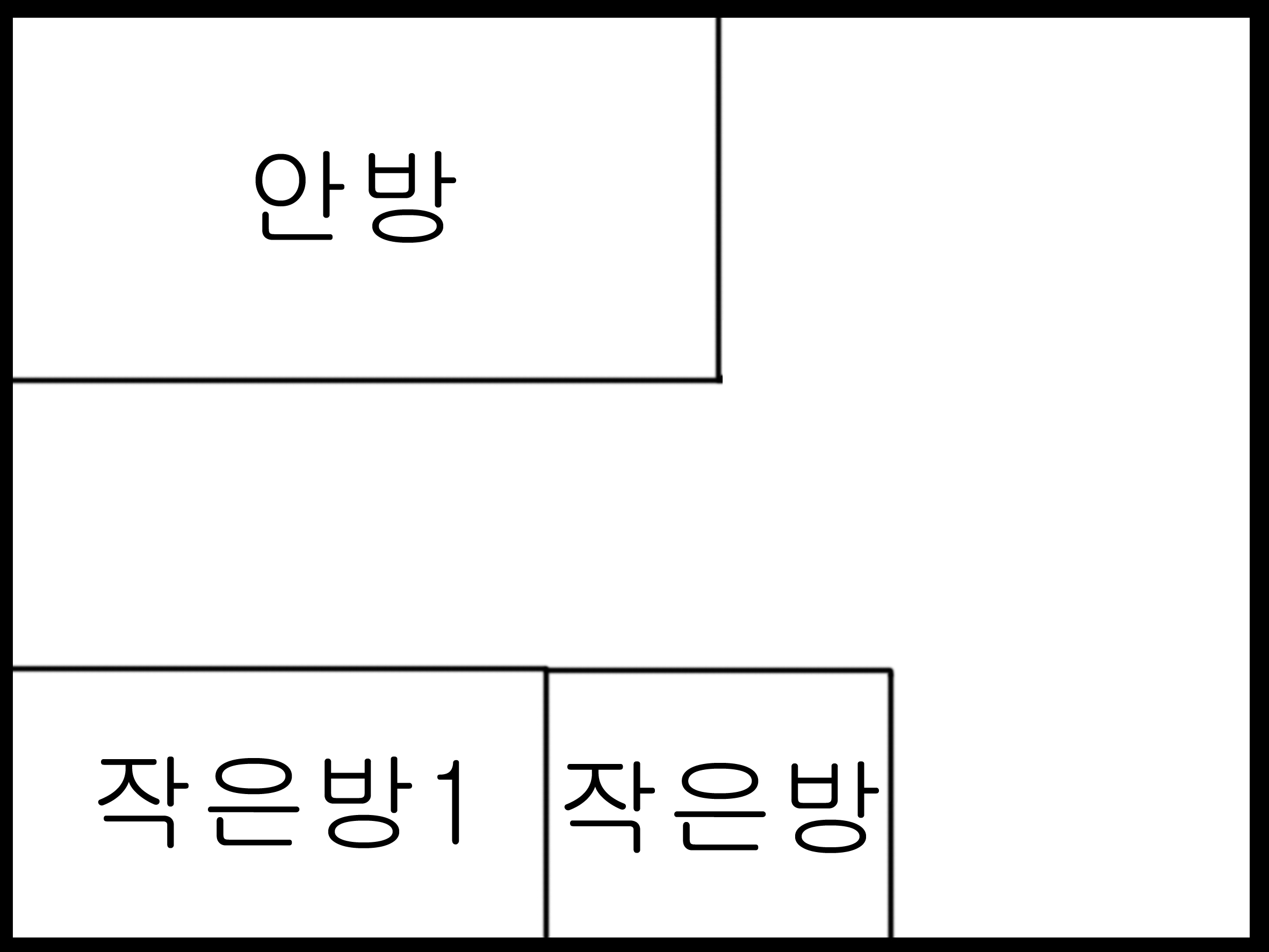
예를 들어 위와 같은 집이 있다고 가정해 봅시다.
집에 방이 3개 인데 작은방이 너무 작아 활용도가 없어서 방을 터서 조금 더 큰 방을 만들려고 한다면?
작은방1과 작은방의 벽을 허물면 공간이 조금 더 크게 되겠지요?
작은방과 안방을 하나로 합칠 수는 없잖아요.
이것과 마찬가지로 파티션 자체가 하나의 벽이라고 생각하시면 이해하기 쉽습니다.
하지만 이놈은 컴퓨터라 호락호락하지 않아요.
한가지 변수가 또 있습니다. '방의 오른쪽만 허락해 준다' 입니다.
저도 그 이유가 궁금한데 잘 모르겠더라구요.
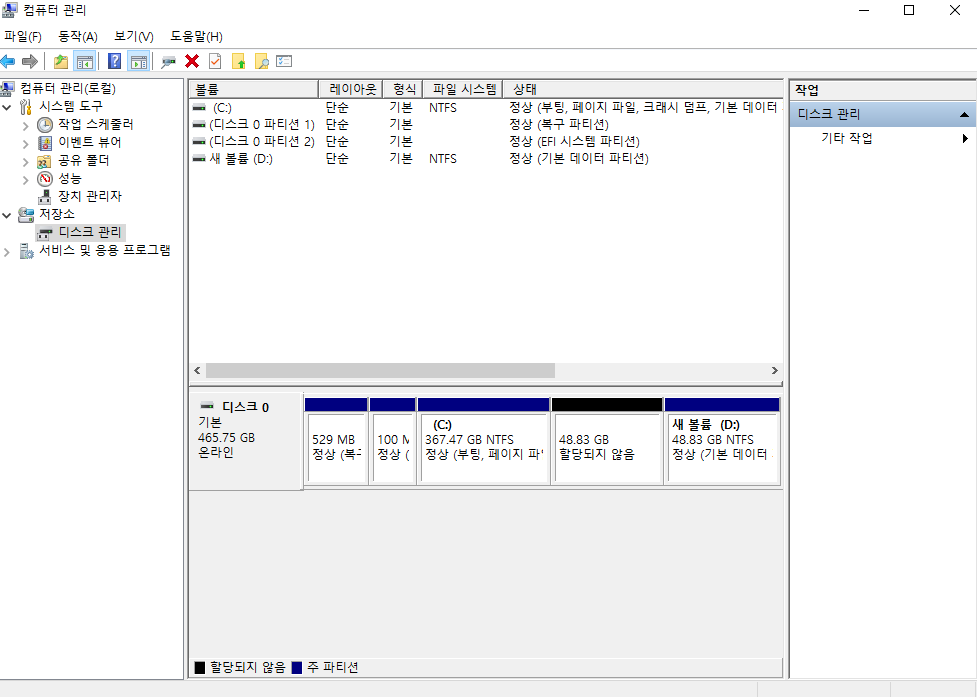
위 사진에서 보면 C:드라이브와 D:드라이브 사이에 할당되지 않은 공간이 있습니다.
C:드라이브를 마우스 우클릭 해보면
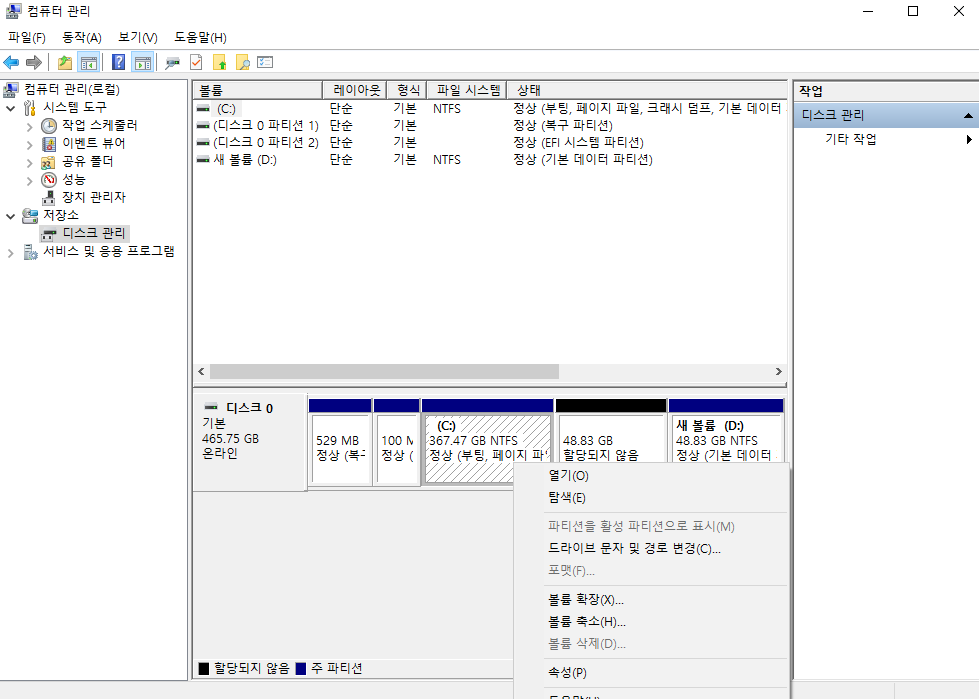
위 사진처럼 C:드라이브는 볼륨 확장 글씨가 활성화 되어져 있는 것을 확인할 수 있습니다.
그렇다면, 저 상태에서 D:드라이브는 어떨까요?
아래 사진을 보시면,
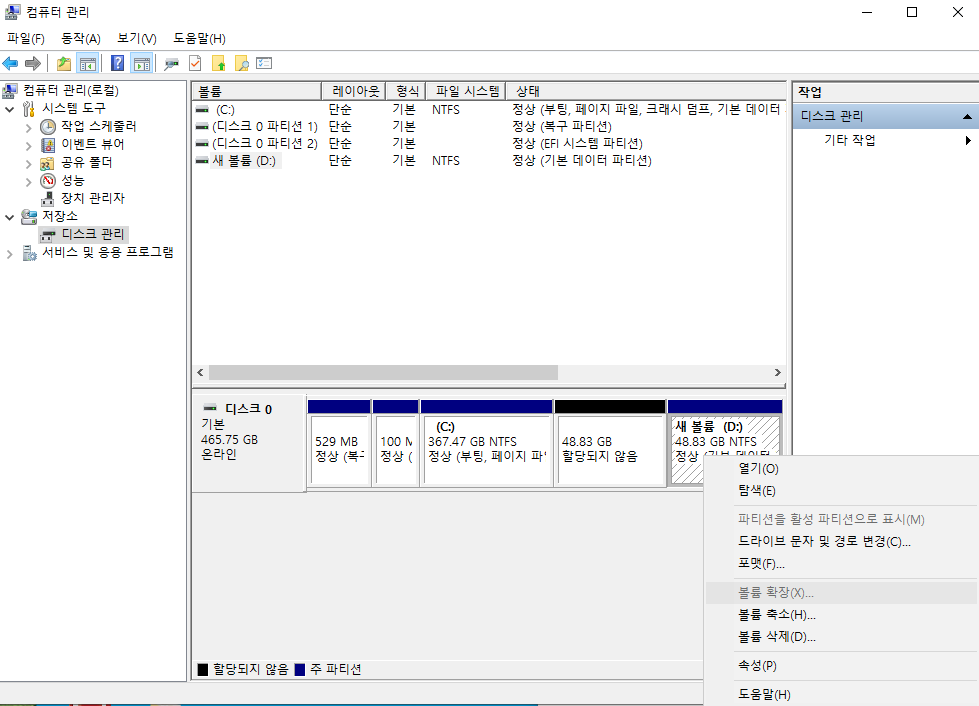
D:드라이브는 볼륨 확장 글씨가 비활성화 되어 있는 것을 확인 할 수 있습니다.
처음에 제가 볼륨 확장 글씨가 비활성화 되어 있어서 힘들었다고 말씀드렸잖아요?
저의 경우에는 C:드라이브와 할당되지 않은 공간이 떨어져 있었던 경우였습니다.
그래서 참 단순하게 '끌어다가 바꾸면 되는거 아냐?' 라고 생각 했었습니다.
안되더라구요. (머쓱)
그렇다고 D:드라이브를 사용중이라면 삭제를 할수도 없잖아요?
그래서 다른 프로그램의 힘을 빌립니다.
아래 사이트로 접속을 합니다. (무료입니다~!!)
AOMEI 파티션 어시스턴트 | 윈도우 PC와 서버를위한 파티션 관리자 소프트웨어 (diskpart.com)
AOMEI Partition Assistant | Partition Manager Software for Windows PC and Server
Professional Edition Optimized for Windows PC operating systems, allowing you to resize, move, extend, merge, split partitions without any loss of data and migrate OS to SSD, etc. You’ll soon be getting the most out of your disk space and performance. Le
www.diskpart.com
접속하시면 아래같은 화면이 나옵니다.(한글 번역해 놓은 상태)
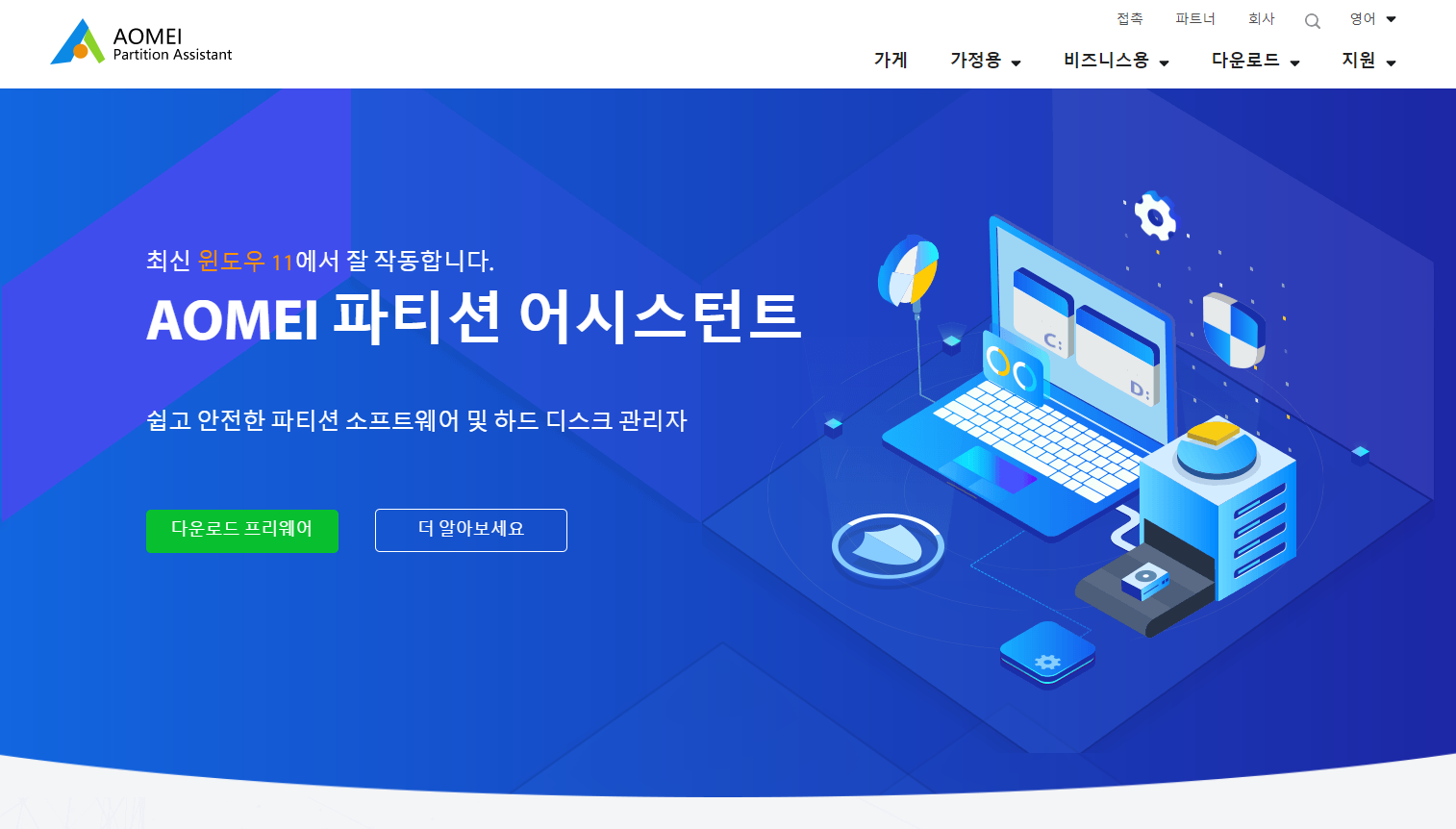
위 화면에서 오른쪽 위에 가정용에 마우스를 가져가 보면 아래같은 화면이 보입니다.

초록색의 '무료' 라고 잘 보여주는 글씨를 클릭해 줍니다.
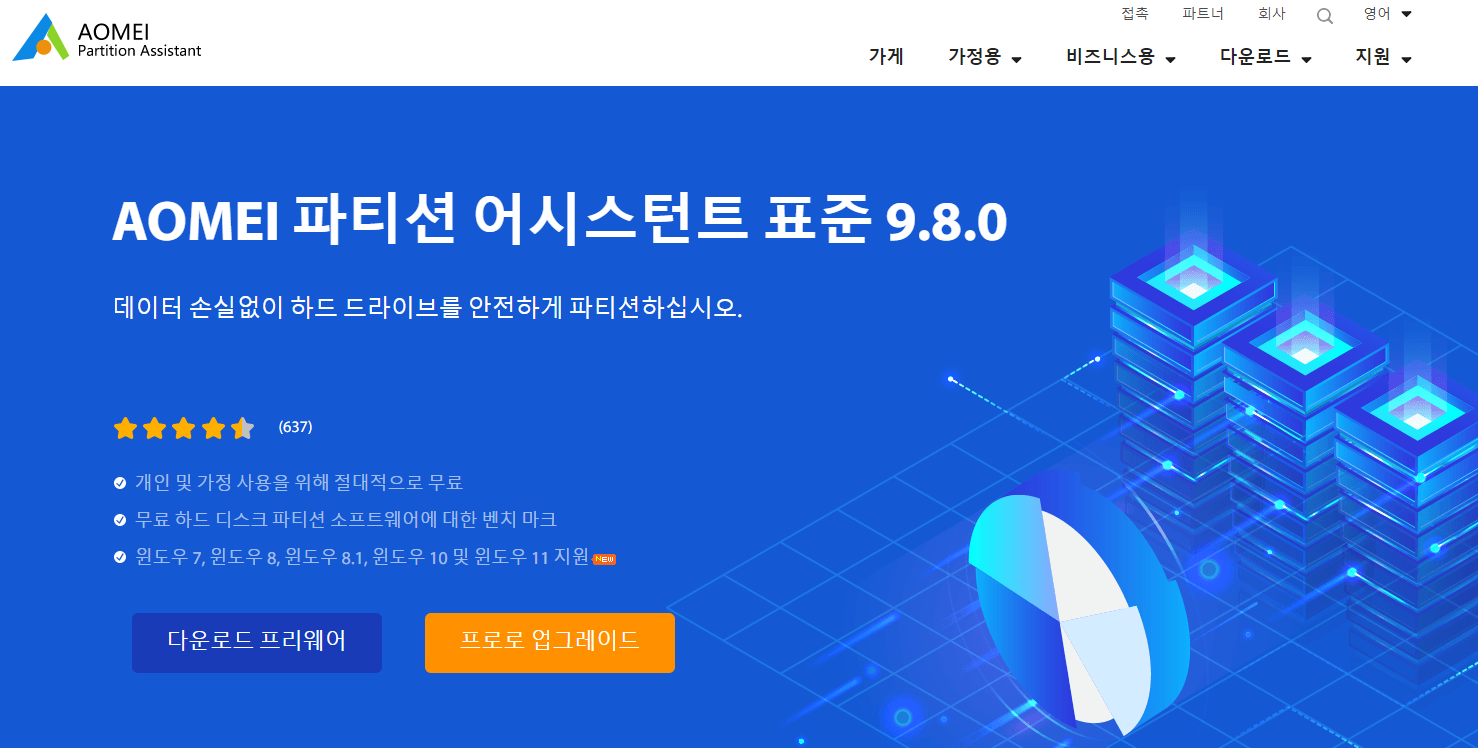
위의 화면이 나오면 다운로드 프리웨어를 선택합니다.
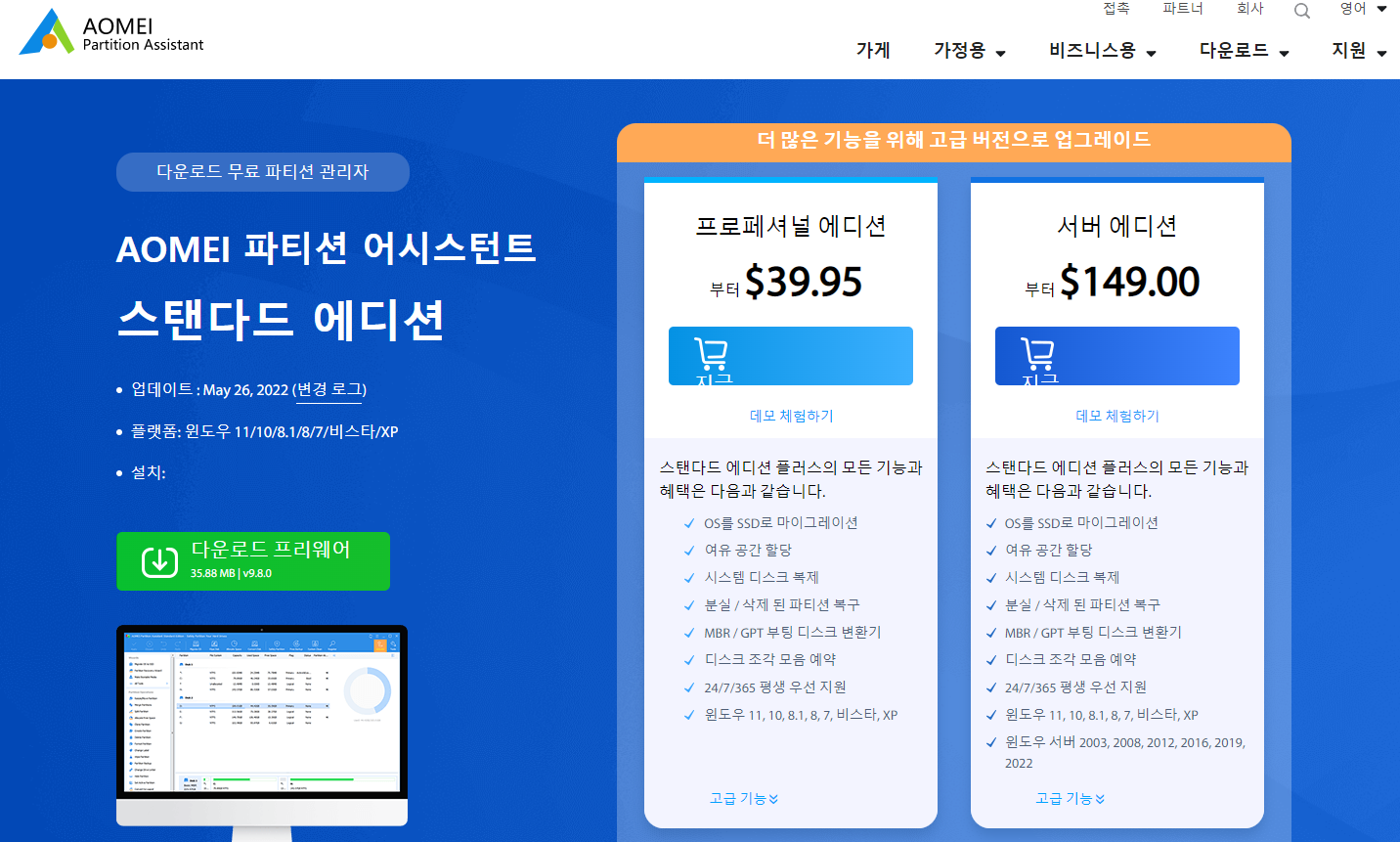
옆에서 더 많은 기능이 있다고 구매하라고 꼬시지만 넘어가지 않고 다운로드 프리웨어를 한번 더 클릭해 줍니다.
그러면 다운로드 중 상태가 됩니다.
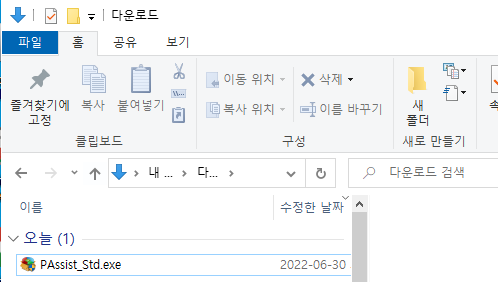
위의 PAssist_Std.exe 파일을 더블 클릭 설치해줍니다.
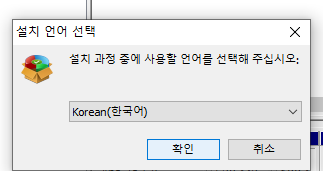
설치언어 선택 창이 뜹니다.
다행히 한국어로 설치를 하면 됩니다.

음... 한번 더 꼬셔 줍니다. 그래도 무시하고 왼쪽 하단 넘김 버튼을 눌러줍니다.
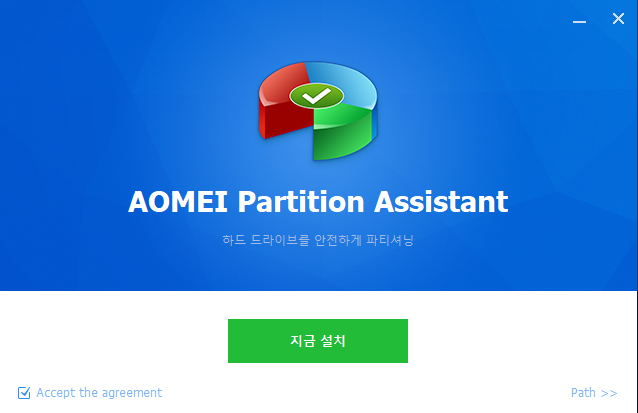
지금 설치 버튼이 초록색으로 반겨 줍니다.
냅다 눌러주세요.
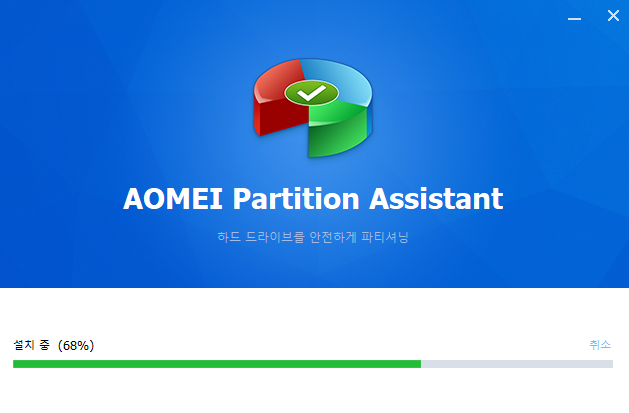
설치중 화면.....
엄청 빨리 설치 됩니다.
설치 버튼 누르고 캡쳐버튼 누르고 찍은 건데도 68% ....
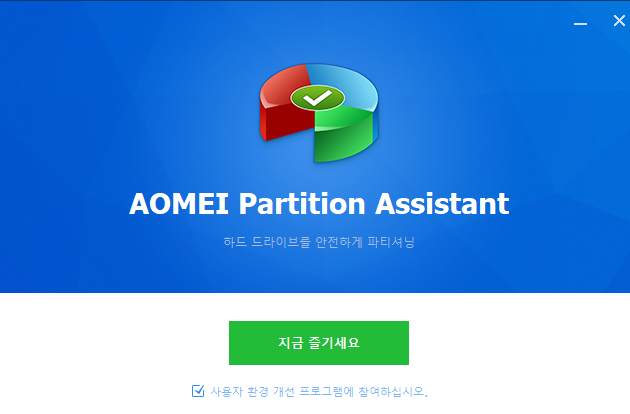
무얼 즐기라는 걸까요?
아무튼 지금 즐기세요 버튼을 눌러줍니다.
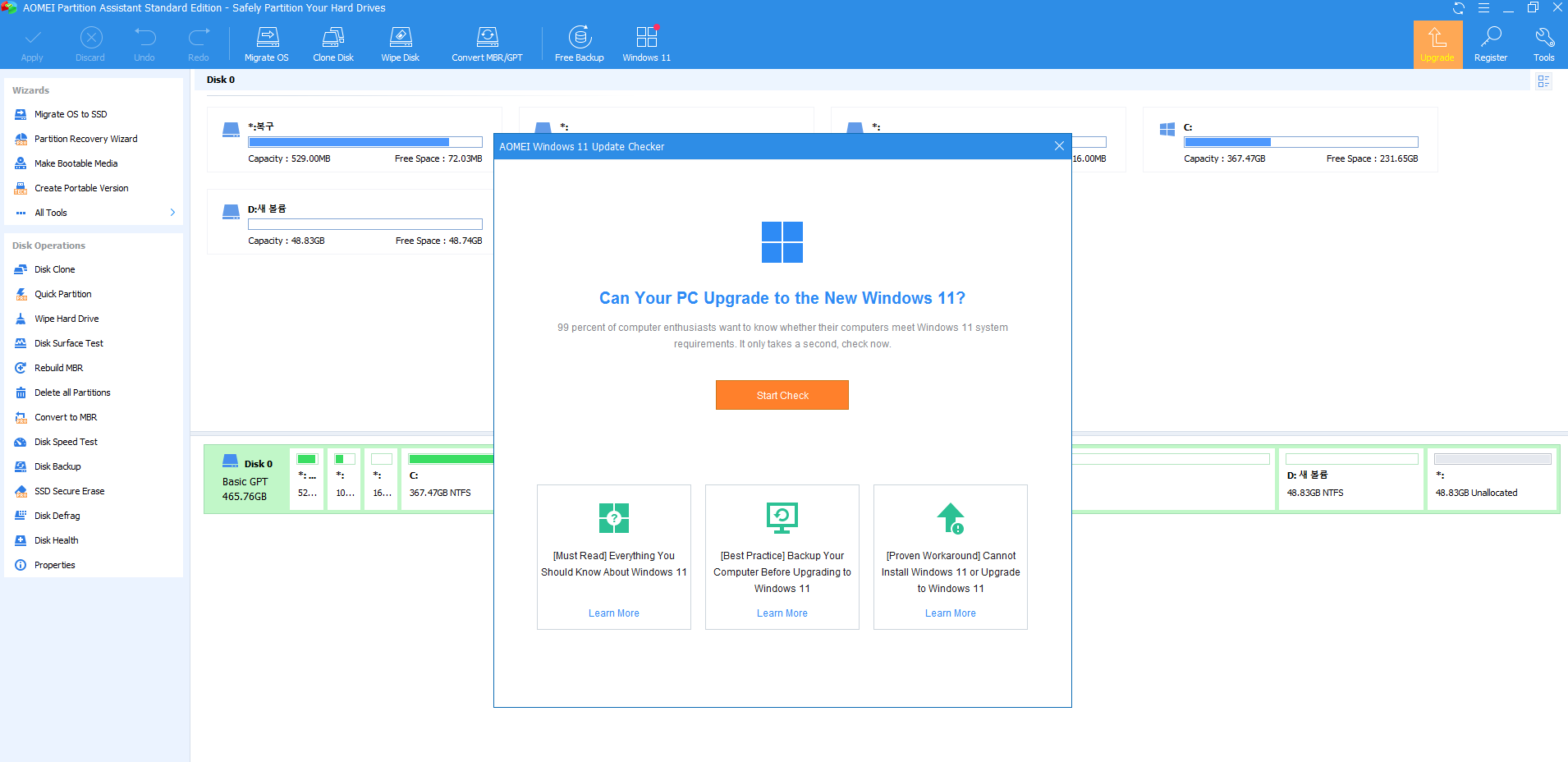
실행함과 동시에 또 무슨 창을 띄어 줍니다.
가볍게 무시하고 x버튼을 누릅니다.
**자 이제 시작하기전 주의 사항 말씀드립니다.
실행하고 나면 컴퓨터가 재부팅이 됩니다.
그러니 꼭~!!! 필요한 파일들 꼭꼭!! 저장 하시고 진행하시기 바랍니다.

진짜 메인 화면이 나타났습니다.
첫화면자체는 엄청 깔끔하고 단순해 보입니다.
무료버전이라 기능이 많이 없어서 그런거겠죠?

하단에도 이렇게 초록초록하게 파티션의 상태와 사용량을 표시해 줍니다.
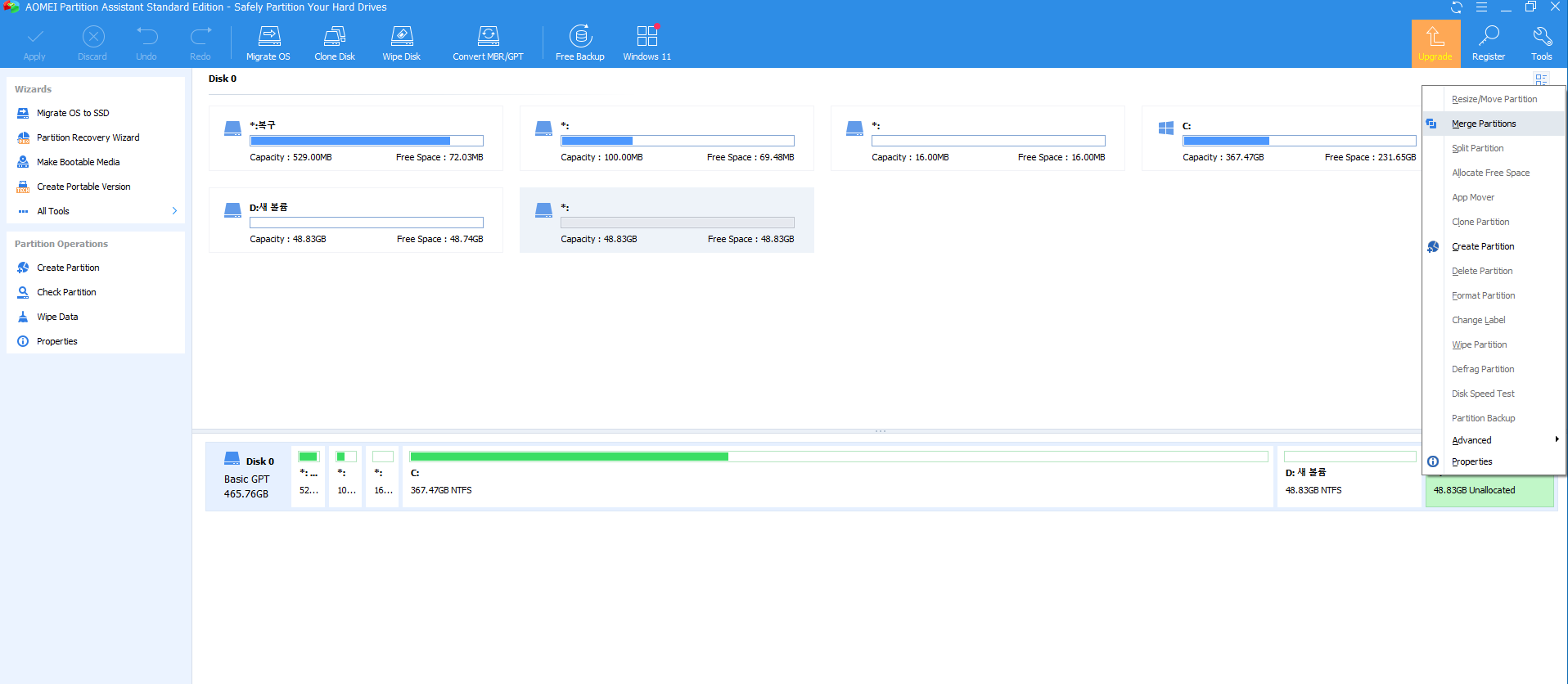
위의 사진에서는 하단의 초록초록한 공간 중에 오른쪽 제일 끝에 할당되지 않은 공간을 마우스 우클릭 합니다.
위에서 두번째 줄에 Merge Partitions 를 클릭해줍니다.
그러면 아래같은 창이 뜹니다.
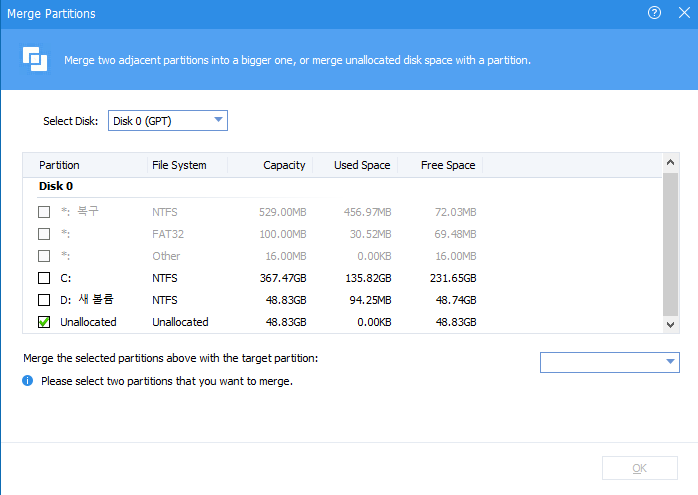
위 사진에서 보시면 할당되지 않은 공간(Unallocated)가 선택되어 있고, 그 위로 또 선택할 수 있도록
체크 박스 공간이 열려있습니다.
볼륨 확장할 드라이브를 선택합니다.
저는 C:드라이브 공관을 확장할 것이므로 C:드라이브를 체크 해줍니다.
두개 이상 체크가 되면 우측 하단에 OK 버튼이 활성화 됩니다.
OK버튼을 클릭해 줍니다.

그것만 눌렀을 뿐인데 할당되지 않은 공간이 사라지고 C:드라이브 용량이 늘어 난 것을 확인 할 수 있습니다.
하지만~! 여기서 끝이 아닙니다. 한번 더 해야 할 일이 있습니다.
위 화면에서 왼쪽 상단에 Apply 버튼을 눌러줍니다.
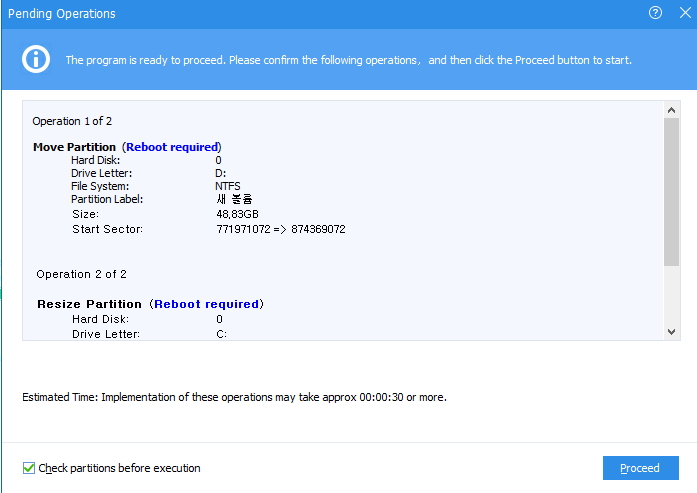
얼마나 늘어나는지 확인 하라고 창이 하나 뜨네요
확인 하시고 오른쪽 하단에 Proceed 를 클릭해 줍니다.
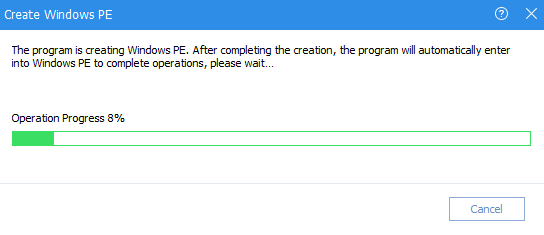
진행되고 있는 중입니다.
여기서 Cancel 누를 시간도 없이 컴퓨터가 재부팅 됩니다~!!
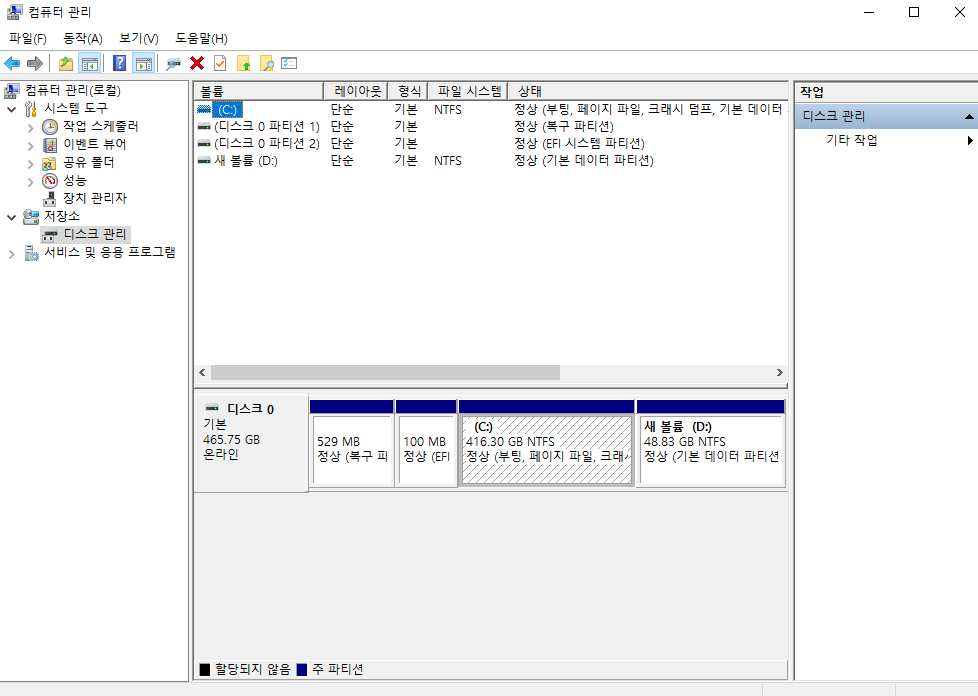
다시 내PC/내컴퓨터 마우스 우클릭 관리를 눌러서 디스크 관리 들어가보면 할당되지 않은 공간은 사라지고
C:드라이브에 공간이 확장된 것을 확인 할 수 있습니다.
볼륨 확장 버튼이 활성화 안된다고 화내지 마시고 위 방법대로 하셔서 볼륨 확장 하시기 바랍니다.
'☆정보공유☆' 카테고리의 다른 글
| 컴퓨터로 녹화하기 (0) | 2022.07.06 |
|---|---|
| 윈도우 스티커메모 (0) | 2022.07.04 |
| 모바일 주민등록증 (0) | 2022.07.03 |
| 빅솔론 라벨지 세팅방법/택배송장 출력방법 (0) | 2022.06.29 |
| 파티션 합치기/나누기 (파티션 확장/축소) (0) | 2022.06.29 |




댓글