컴퓨터 파티션 합치기/나누기 (파티션 확장/축소)
컴퓨터를 사용하다 보면 드라이브 용량이 꽉차서
설치를 하거나 영상을 다운받거나 하고 싶어도 못하는 경우가 생깁니다.
자꾸 용량이 부족하니 공간을 만들어 달라고 하죠.
저도 그랬습니다.
아이들이 한번씩 놀러 올때 컴퓨터에 이것저것 깔아서 꽉 찼는데
또 올거라 지울수도 없고 해서 내버려 두었더니
정작 제가 필요할 때는 설치를 못하게 되더라고요.
그래서 이것 저것 찾아보다 파티션 합치기를 했습니다.
제가 궁금해서 정보를 찾아보며 했던 파티션 합치기/나누기 방법 알려드리려 합니다.
1.파티션 합치기 (파티션 확장)
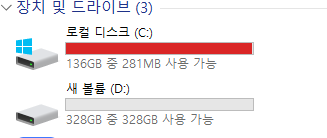
지금은 드라이브 확장을 해서 편안히 사용중이지만
여러분들께 알려드리고자 제 컴퓨터 꽉차 있던 상태로 만들었습니다.
보시면 C:드라이브에 더이상 어떤 작업도 할 수 없을 것 같이 빨간 게이지가 꽉 차 있습니다.
원래는 D:드라이브에도 파일들이 있었습니다.
D:드라이브는 다른곳으로 필요한것만 백업시켜서 작업했습니다.
현재는 알려드리고자 파티션을 나눠놓은 상태입니다.
그래서 D:드라이브가 비었어요
자, 우선 내컴퓨터를 마우스 우클릭 합니다.
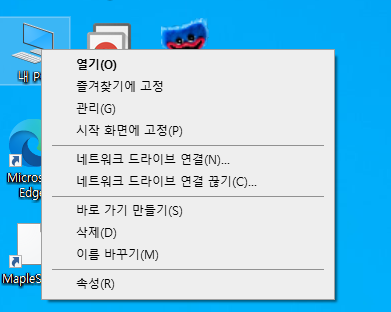
위와 같은 창이 뜨면 위에서 세번째 줄 '관리(G)'를 클릭합니다.
관리를 클릭하시면 아래와 같은 창이 보이실 겁니다.
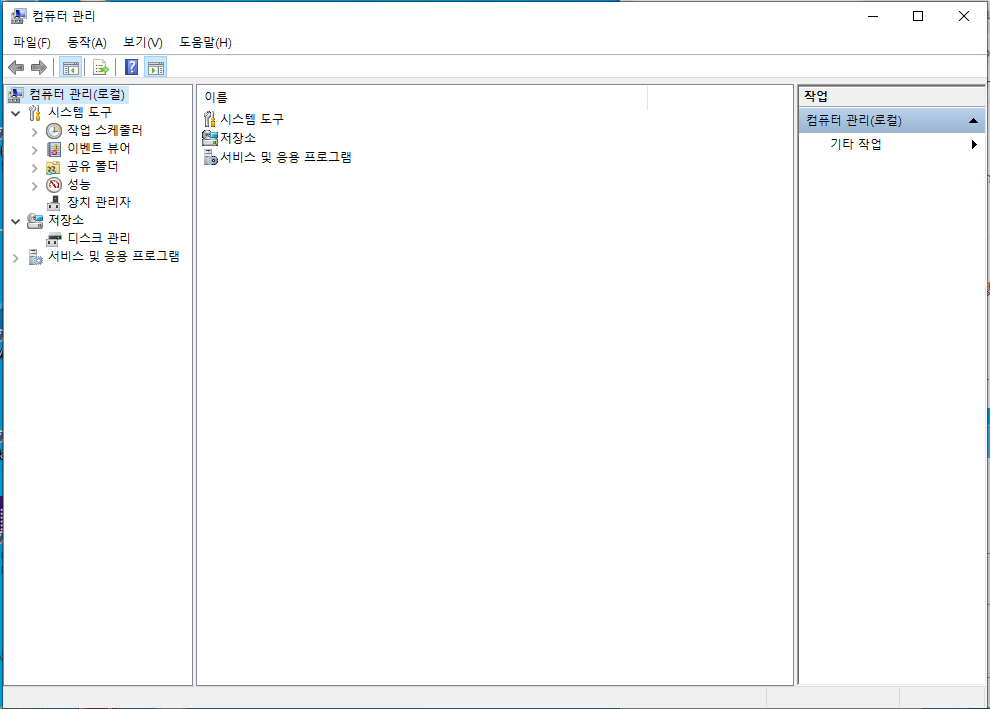
위와 같은 화면이 나오면 이번엔 제일 아래에서 두번째 '디스크 관리'를 클릭해줍니다.
디스크 관리를 클릭하시면 아래같은 창이 나옵니다.
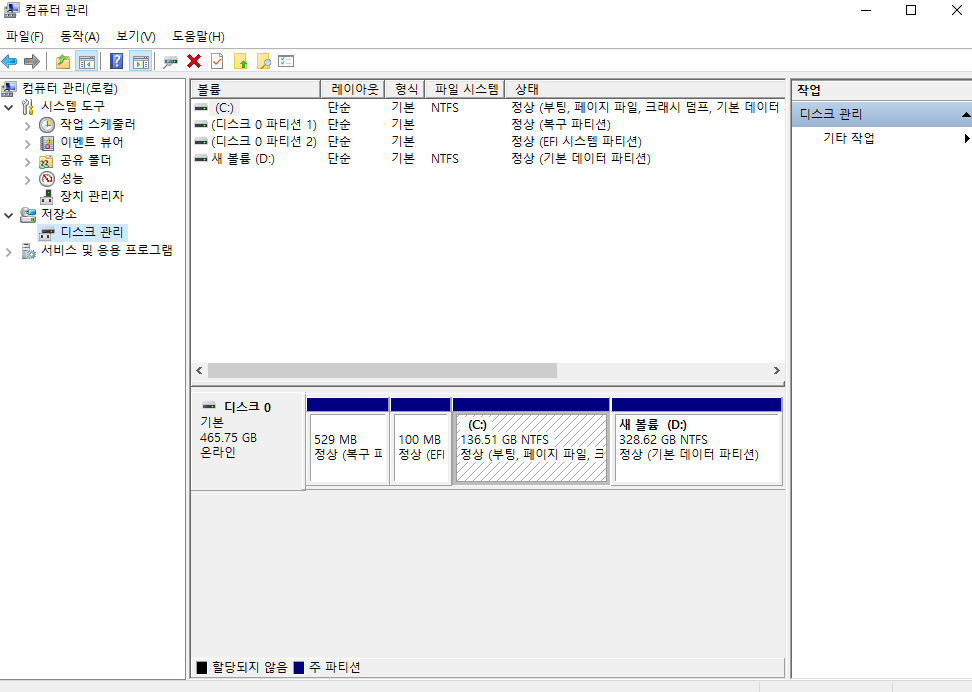
지금 디스크 관리창을 보시면 C:드라이브 용량 136.51GB 와 D:드라이브 용량 328.62GB가 보입니다.
C:드라이브 용량이 너무 작네요. 얼른 확장시켜주어야겠습니다.
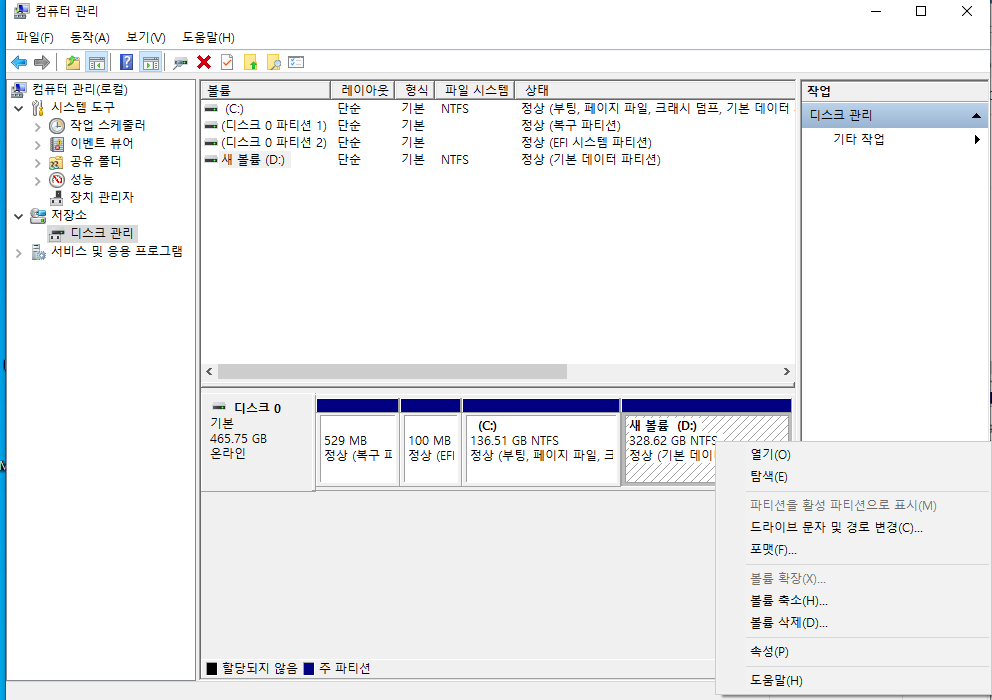
여기서 D:드라이브를 선택 후 마우스 우클릭 하면 위와 같은 화면이 나옵니다.
새로 나온창에서 제일 밑에서 3번째에 보시면 '볼륨 삭제'가 보이실 겁니다.
볼륨삭제를 눌러줍니다.
그러면 아래사진 처럼 데이터가 지워지니 삭제하기 전에 보관할 데이터를 백업하라고 안내합니다.
이미 백업을 다 하신 상태라면 '예'를 그렇지 않으면 '아니요'를 눌러 백업 하신후 진행하시기 바랍니다.
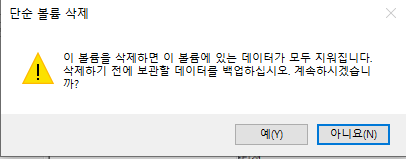
백업하시고 '예'를 누르셨다면 아래 사진처럼 파란색줄이 검정색 줄로 바뀌며
드라이브 명칭이 없고 아까D:드라이브용량 그대로 328.62GB가 '할당되지 않음' 이라고 표시가 되었습니다.
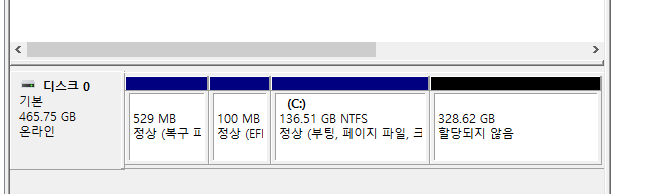
그러면 이상태에서 내가 용량을 늘려야하는 C:드라이브 136.51GB
(합치기/확장 해야하는 드라이브)를 선택하고 마우스 우클릭 합니다.
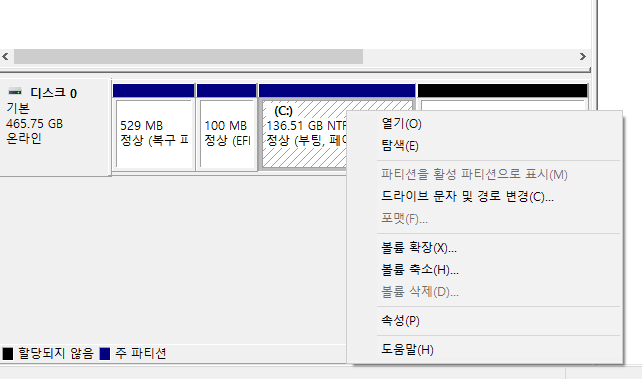
위와 같은 화면이 나오면 중간쯤에 '볼륨 확장' 이라는 글씨를 클릭해줍니다.
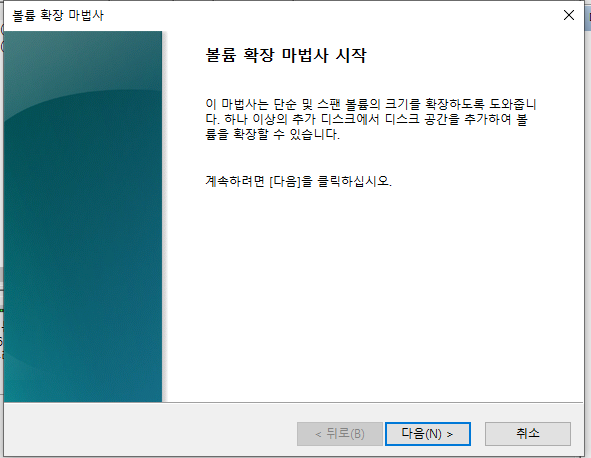
그러면 위와 같은 화면이 나옵니다.
저화면에서 다음을 누르고
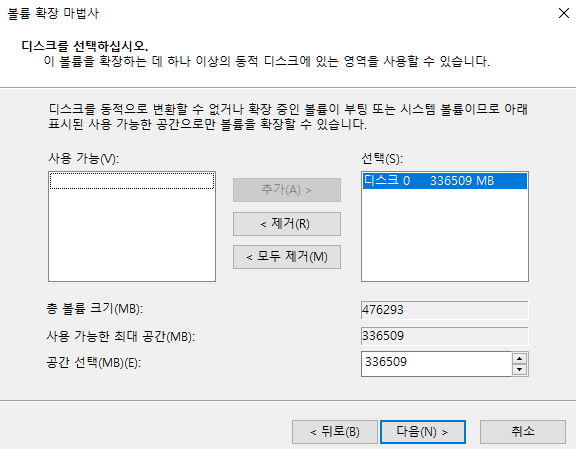
위와 같은 화면이 나오면 공간을 다 쓰실건지 필요한 만큼만 늘리실 건지 선택하셔서
필요한 만큼만 늘리시려면 다음버튼 위에 숫자 입력할 수 있는 곳의 숫자를 변경하시면 됩니다.
저는 다 쓸거라 그냥 다음을 누릅니다.
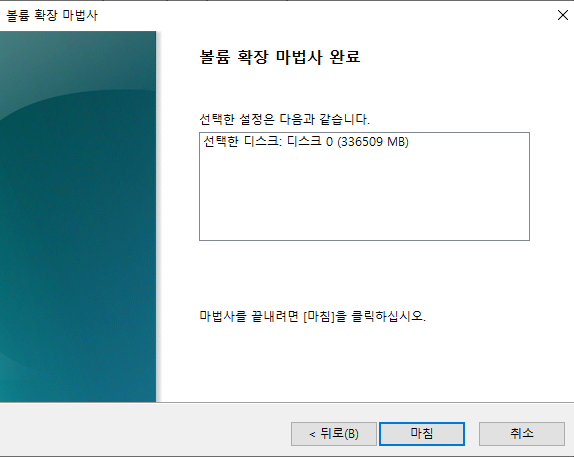
다음을 눌렀더니 끝났다고 마침을 누르라는 안내창이 뜨네요.
마침버튼을 누르고 컴퓨터관리->디스크 관리 창 확인결과
D:드라이브가 328.62GB가 없어지고 C:드라이브 용량이 465.13GB로 늘어난 것을 알 수 있습니다.
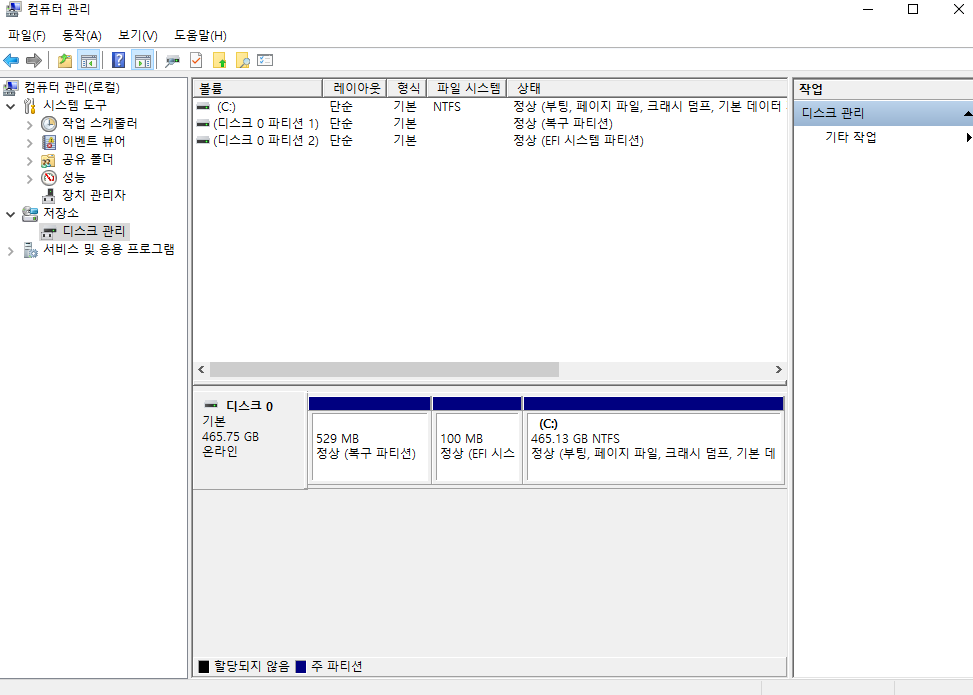
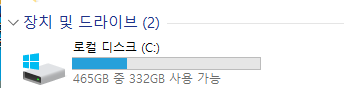
내컴퓨터/내PC로 확인해도 아까랑은 비교가 안되가 파랗게 바뀌어 있네요
이걸로 파티션 합치기(파티션 확장)은 끝이 났습니다.
2. 파티션 나누기(파티션 축소)
그러면 이제 확장도 해보았으니 파티션 나누기(축소)도 알아보겠습니다.
눈썰미 좋으신 분들은 합치기 하면서 보였던 부분들을 보셨을텐데요
파티션 삭제 확장할때 보였던 축소버튼입니다.
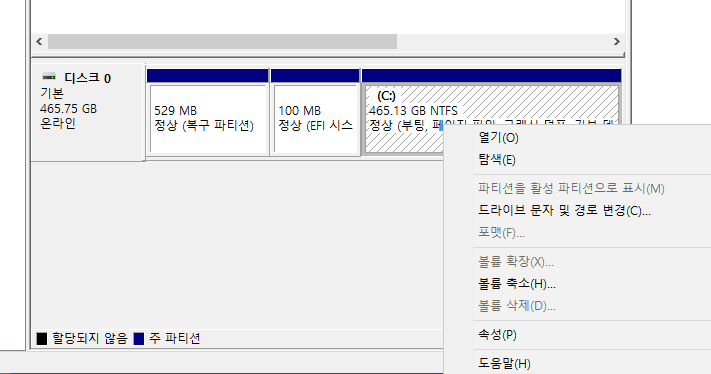
아까와 같이 축소할 드라이브를 선택하셔서 마우스 우클릭 하시면 위와같은 창이 뜹니다
지금 현재 상태는 드라이브가 한개이고 확장을 할수가 없기 때문에 볼륨확장버튼이 활성화가 안되어 있습니다.
위의 화면에서 볼륨축소를 선택해줍니다.
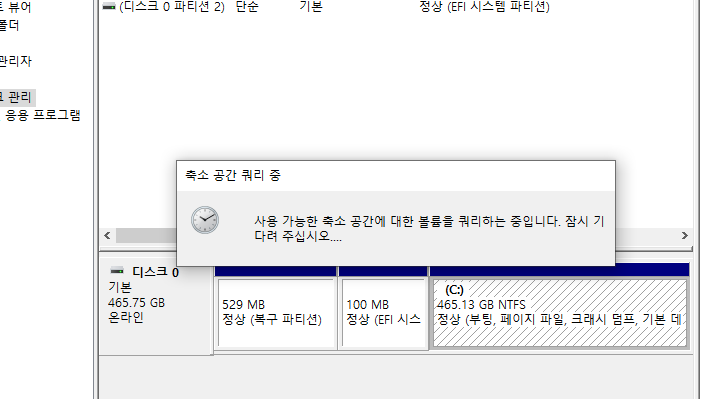
그러면 위와 같은 화면이 나타나면서 잠시 기다려달라고 합니다.
잠시만 기다리시면 화면이 바뀝니다.
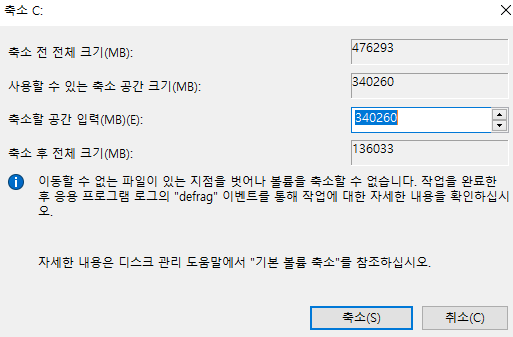
위와 같은 화면으로 바뀌셨으면 아까 확장할때는
얼마만큼의 크기를 확장할거냐고 물어보았지만
여기서는 얼마만큼을 축소할거냐고 물어봅니다.
원하시는 만큼 입력하시고 축소 버튼을 누릅니다.
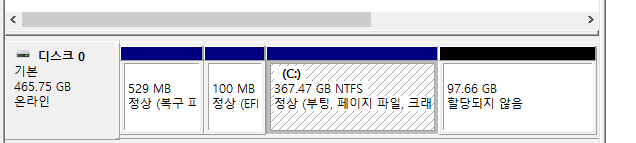
그러면 아까 확장할때 드라이브 삭제 시켰던 것처럼 할당되지 않음 창이 뜰겁니다.
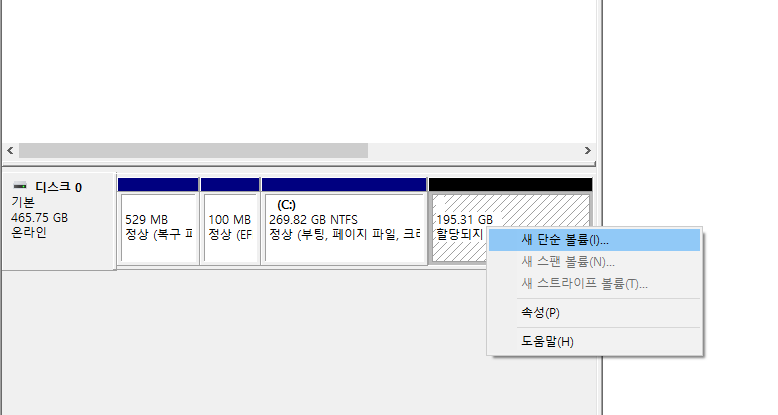
할당되지않음을 선택 후 마우스 우클릭 하면 새 단순 볼륨이라는 글씨를 선택합니다.
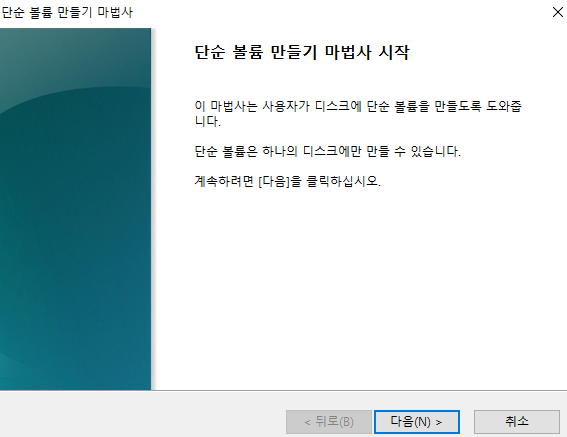
아까 확장할때에는 볼륨확장마법사였는데 이번에는 단순볼륨만들기마법사가 나왔네요
보이시는 화면에서 다음을 선택해 줍니다.
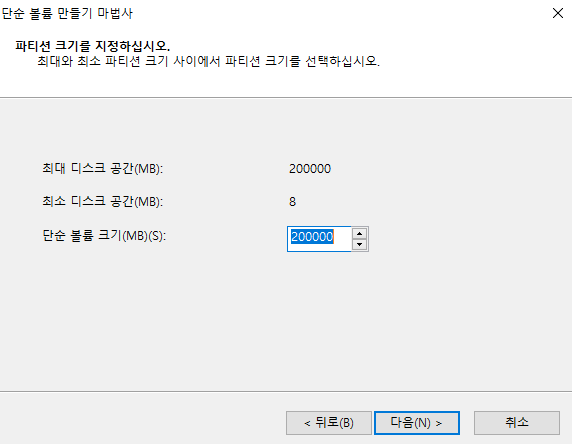
확장할때와 마찬가지로 얼마의 크기로 나눌건지 물어봅니다.
원하시는 만큼 입력하시고 다음버튼 누릅니다.
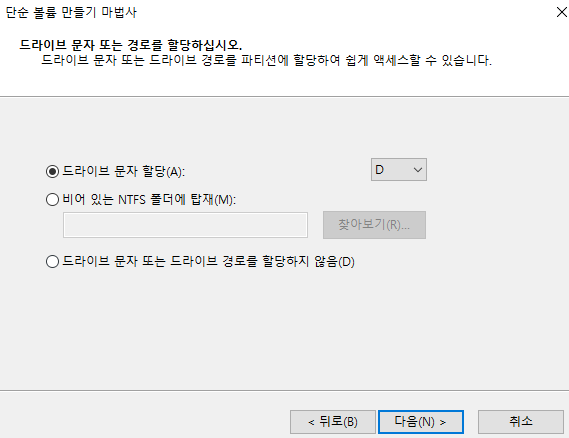
위화면과 같이 드라이브 문자 D: E: G: 같은 드라이버로 설정할수 있습니다.
화면에 D라고 써있는곳을 누르면 알파벳이 나옵니다.
원하시는걸로 변경가능합니다.
저는 그냥 다음을 누릅니다.
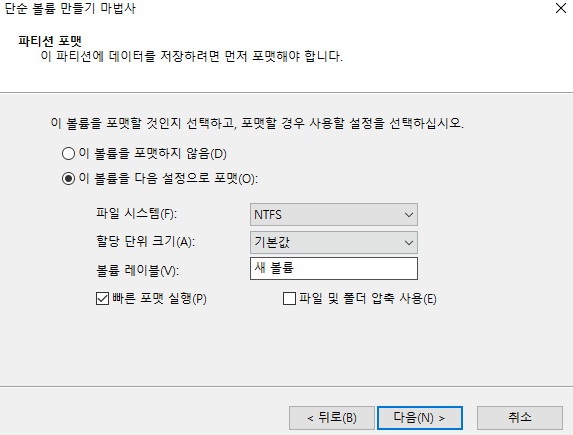
파티션 포맷이라는 창이 떴습니다.
저는 기본나오는데로 다음 눌렀습니다.
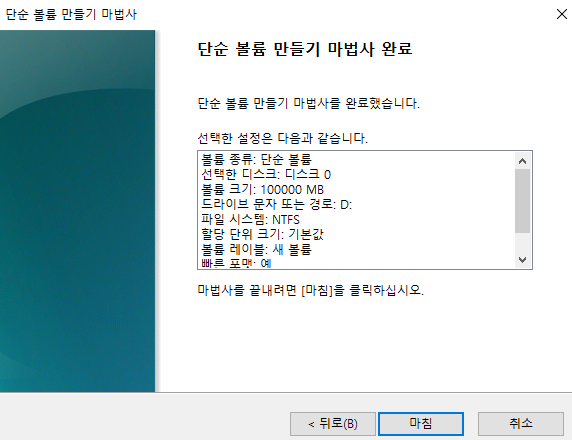
위와같이 마법사가 완료되었다는 창이 나옵니다.
마침을 누르면 파티션이 나누어 진것을 확인할수 있습니다.
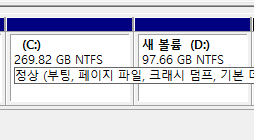
오늘은 파티션 합치기/나누기 (파티션 확장/축소)에 대해 알아보았는데요
내일은 파티션 합치기/나누기 (파티션 확장/축소)가 안될때 해결방안을 알아보도록 하겠습니다.
(사실은 제가 확장버튼이 안나와서 힘들었어요.)
'☆정보공유☆' 카테고리의 다른 글
| 컴퓨터로 녹화하기 (0) | 2022.07.06 |
|---|---|
| 윈도우 스티커메모 (0) | 2022.07.04 |
| 모바일 주민등록증 (0) | 2022.07.03 |
| 파티션 합치기/나누기 (파티션 확장/축소)가 안 될 때 해결 방법 (0) | 2022.06.30 |
| 빅솔론 라벨지 세팅방법/택배송장 출력방법 (0) | 2022.06.29 |




댓글