빅솔론 라벨지 세팅방법/ 택배송장 출력방법
오늘은 빅솔론 라벨기 세팅방법을 알아보겠습니다.
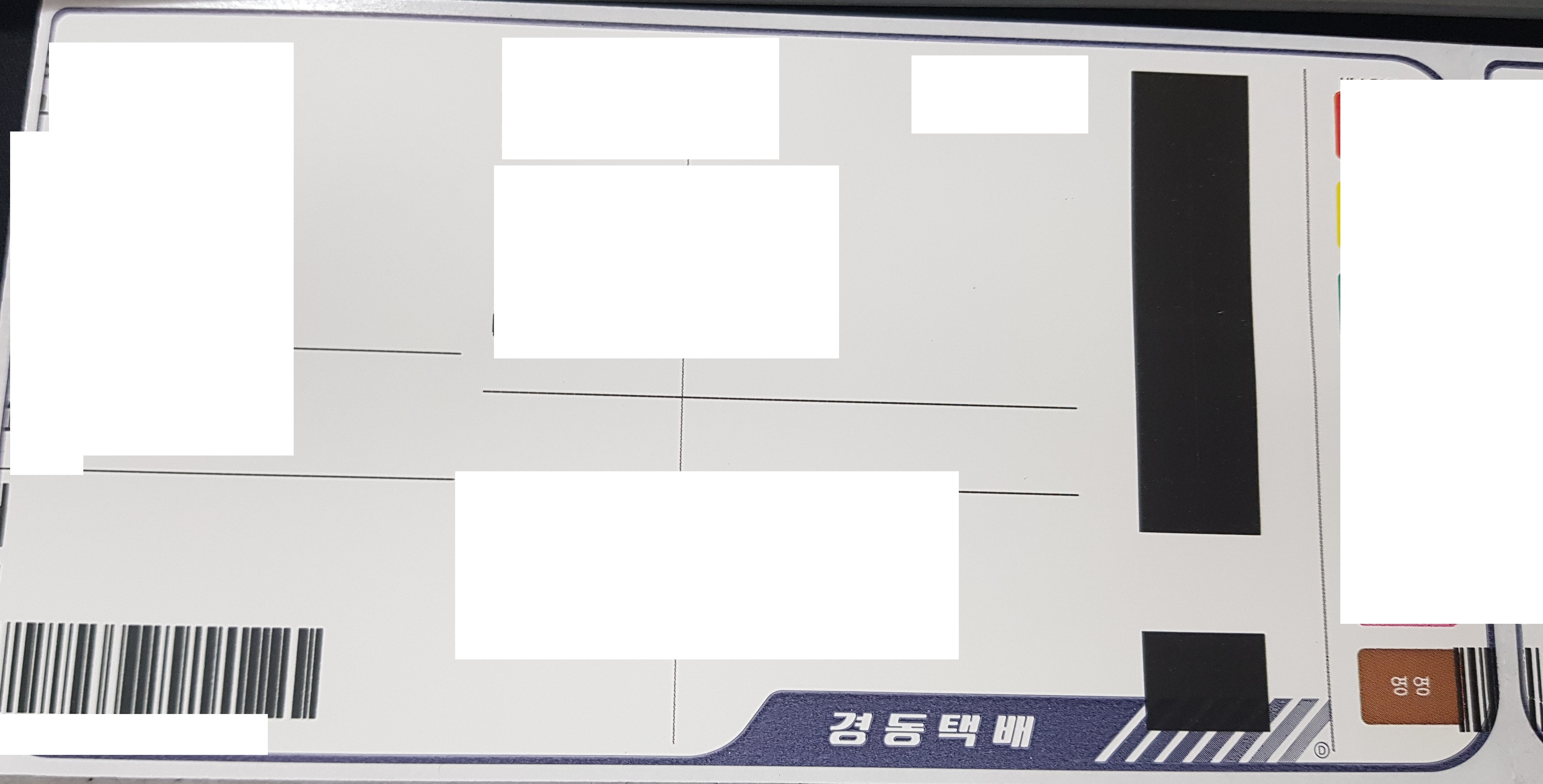
택배송장 출력 하다보면 가끔 이렇게 라벨지가 밀려서 나오는 경우가 있습니다.(경동택배 라벨지)
(개인정보보호를 위에 보내는 분, 받는 분 내역은 가렸습니다.)
몇 번 뽑아서 자동으로 맞춰지는 경우도 있으나 그렇지 않으면 계속 줄줄이
라벨지만 버리게 되죠.
그럴 땐 얼른 세팅을 변경해줘야 합니다.
제가 오늘 알려드릴 방법은 라벨기 초기세팅에도 적용되는 방법이고
사용하시다 변경하셔도 되는 방법입니다.
BIXOLON
SLP-DX220 SLP-DX220은 범용 2인치(60mm) 바코드 라벨 프린터로, 영수증, 라벨, 캐리어 네임택, 손목밴드까지 다양한 용지와 사용 가능합니다. 300dpi 해상도 옵션은 병원과 같은 고화질 인쇄가 필요한 사
www.bixolon.co.kr
우선 위의 주소로 접속하셔서 아래 유틸을 다운받으셔야 합니다.
Software_Unified_Label_Utility-II_V3.0.6_한국어
다운받으시고 압축 푸신 후에 설치를 진행합니다.
---------------------------------------설치방법-----------------------------------------------
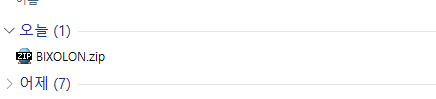
우선 위 유틸을 다운로드 받으시면 위의 그림처럼 BIXOLON.zip 파일이 보이실 겁니다.
이걸 더블클릭 하셔서 압축풀기 해주셔야 합니다.
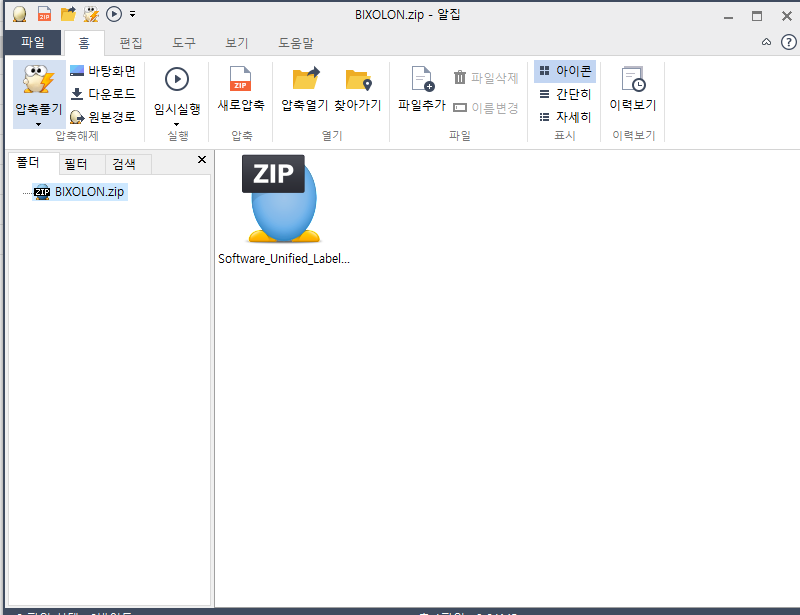
저는 알집이 깔려 있어서 알집으로 풀었지만 기타 다른 압축푸는 프로그램을 쓰셔도 상관없습니다.
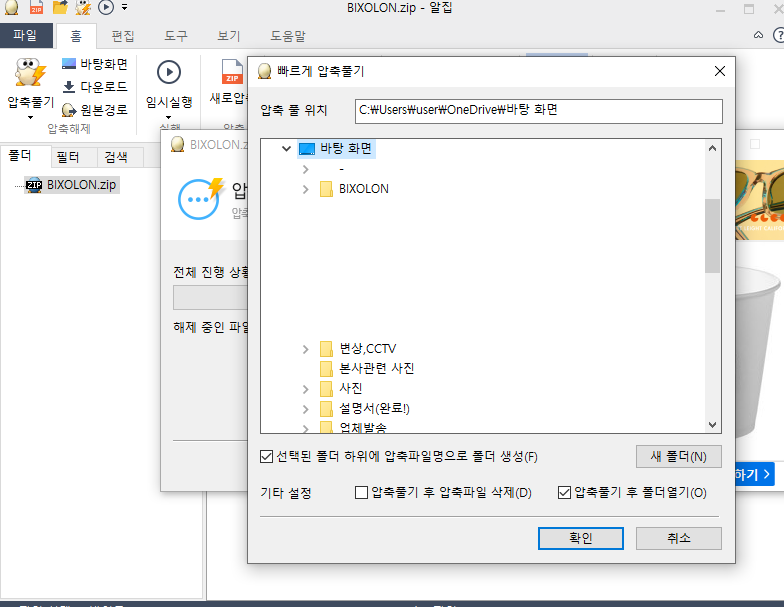
압축풀기 버튼을 누르면 위의 창처럼 새로운 창이 하나 열리는데 저는 보기 편하게 바탕화면에 압축을 풀었습니다.
이미 한번 설치한 이력이 있는지라 바탕화면에 이미 BIXOLON 폴더가 보이네요.
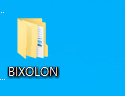
압축이 다 풀리면 아까 저장한 바탕화면에 BIXOLON 폴더가 생성이 됩니다.
폴더를 더블 클릭 합니다.

또 압축파일이 보입니다. 한번 더 압축을 풀어줍니다.
아까 한 방법과 동일 합니다.

압축풀기 버튼을 클릭!!
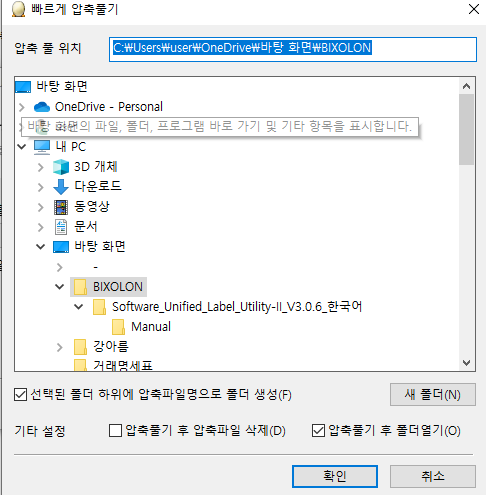
이미 바탕화면에 BIXOLON 폴더가 있기 때문에 그냥 확인을 눌러 압축을 풀어줍니다.

다시 BIXOLON 폴더를 들어가보면 아까는 없었던 [Software_Unified_Label_Utility-II_V3.0.6] 폴더가 생성이 되었습니다.
[Software_Unified_Label_Utility-II_V3.0.6] 폴더를 더블 클릭하여 열어줍니다.

더블클릭하면 폴더가 보이고, 그 아래 [Software_Unified_Label_Utility-II_V3.0.6.exe] 이라는 설치파일이 보입니다.
[Software_Unified_Label_Utility-II_V3.0.6.exe] 설치파일을 더블 클릭 합니다.
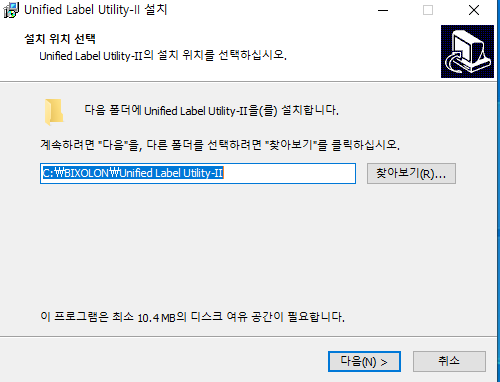
자동으로 C:드라이브에 설치할 수 있도록 세팅이 되어 있으니 다음 버튼을 클릭합니다.
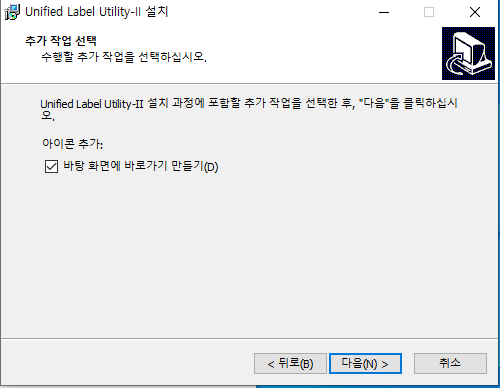
한번 더 다음 버튼을 눌러줍니다.
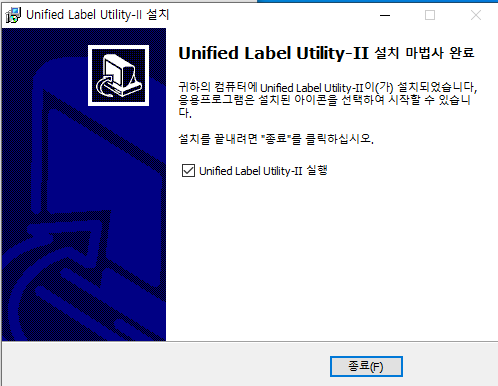
아까 다운받은 [Software_Unified_Label_Utility-II_V3.0.6.] 파일이 설치가 완료 되었습니다.
종료버튼을 눌러주시면 됩니다.
------------------------------------------------세팅방법----------------------------------------------------
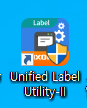
설치가 완료되면 바탕화면에 나타나는 [Unified Label Utility-II] 실행 아이콘입니다.
[Unified Label Utility-II] 더블 클릭 합니다.
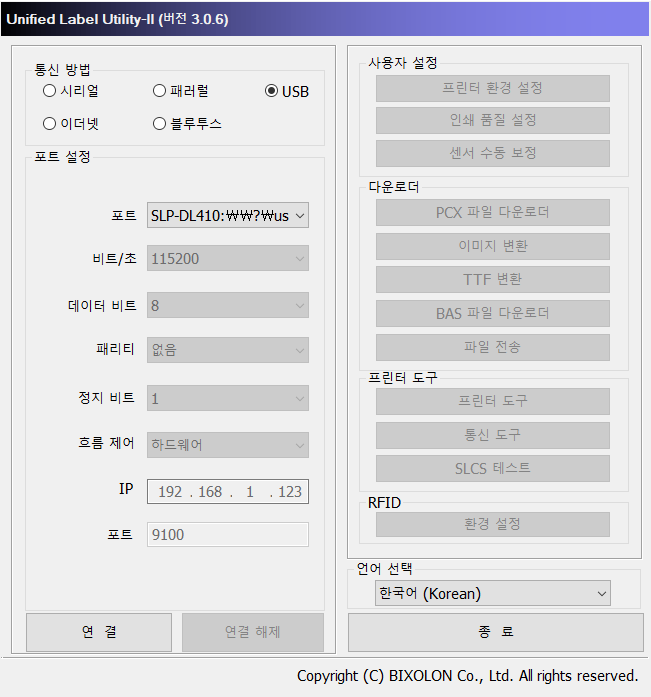
[Unified Label Utility-II] 실행하면 제일 먼저 나오는 화면 입니다.
통신방법 외에 아무것도 활성화가 안되어 있는 것을 볼 수 있습니다.
왼쪽 하단에 연결 버튼을 눌러줍니다.
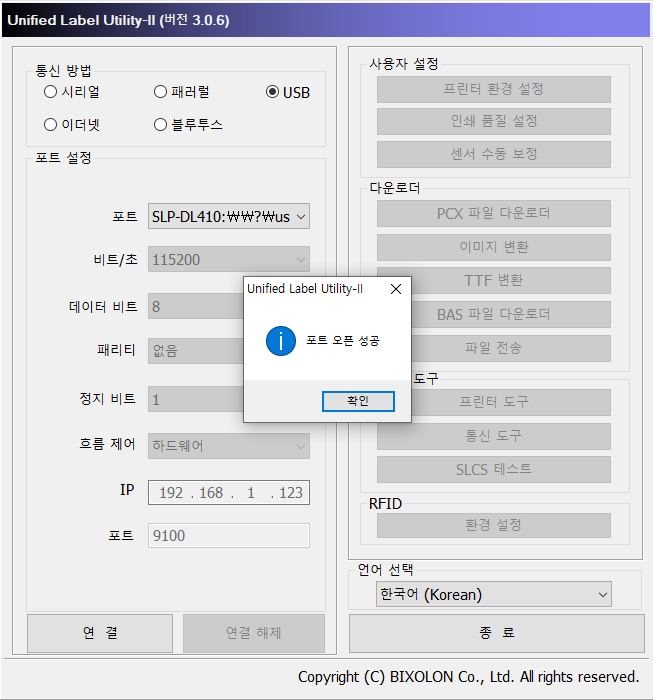
위와 같은 포트 오픈 성공 이라는 문구와 함께 확인창이 나타납니다.
확인 버튼을 눌러줍니다.

제일 처음 화면과 달리 화면 오른쪽 버튼 들이 활성화 된 것을 확인할 수 있습니다.
오른쪽 상단에 사용자 설정에서 프린터 환경설정을 눌러줍니다.
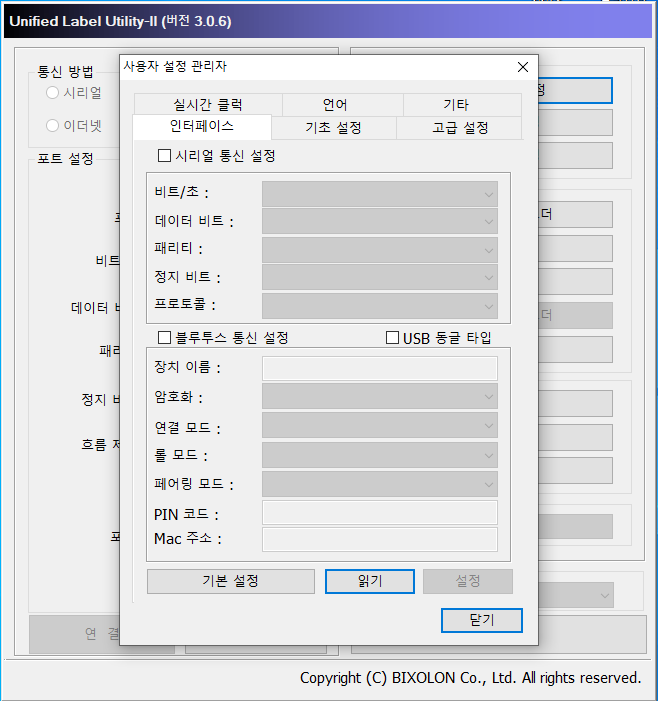
프린터 환경 설정을 누른 후 화면입니다.
첫번재로 인터페이스 창이 열려 있습니다.
인터페이스 옆 기초설정을 눌러줍니다.
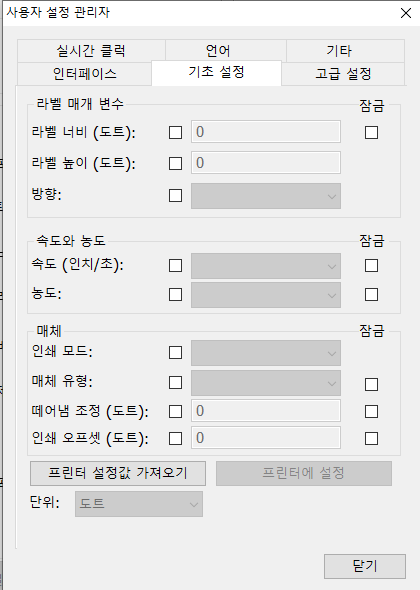
기초 설정 화면에서 보시면 상단에 라벨 매개 변수라고 되어 있습니다.
여기서 라벨지 크기를 설정하시면 됩니다.
왼쪽 하단에 프린터 설정값 가져오기 버튼을 클릭하시면
아래와 같이 전체 창이 활성화 된 것을 볼 수 있습니다.
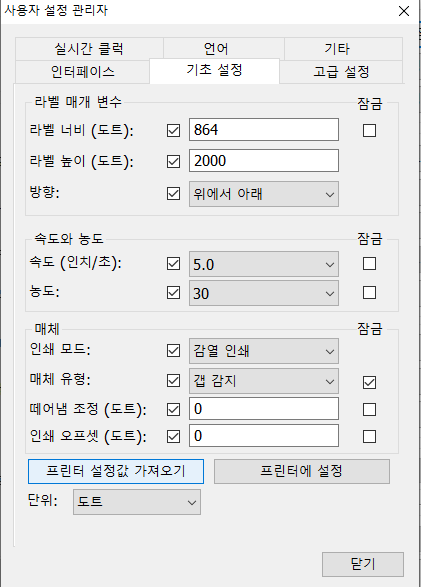
지금 이 화면에서 라벨지 설정값을 바꿔줘도 되지만 라벨너비 / 라벨높이에 보면 도트 라고 되어있습니다.
실질적으로 라벨지를 자로 재더라도 cm나 mm로 확인이 가능하지 도트값은 알 수 없습니다.
그래서~!!!!
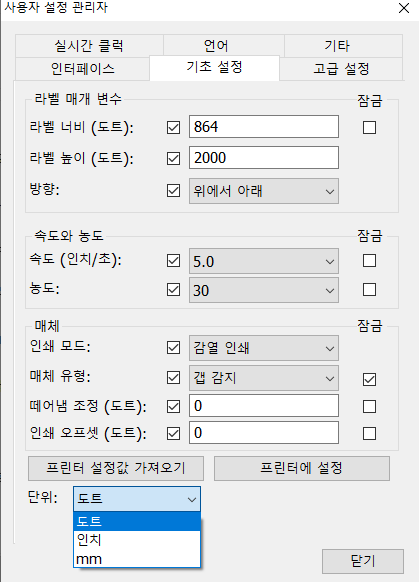
프린터 설정값 가져오기 버튼 아래에 단위라고 되어 있는 곳을 클릭해 mm로 변경해 줍니다.
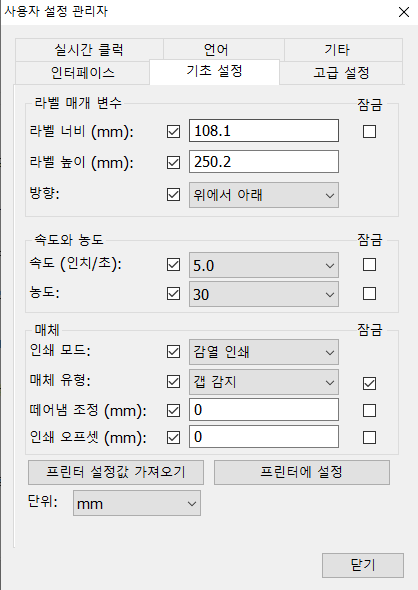
그러면 아까 도트라고 써있던것과 다르게 숫자가 바뀐것을 볼수 있습니다.
여기서 쓰시는 라벨지의 크기를 입력 하시면 됩니다.
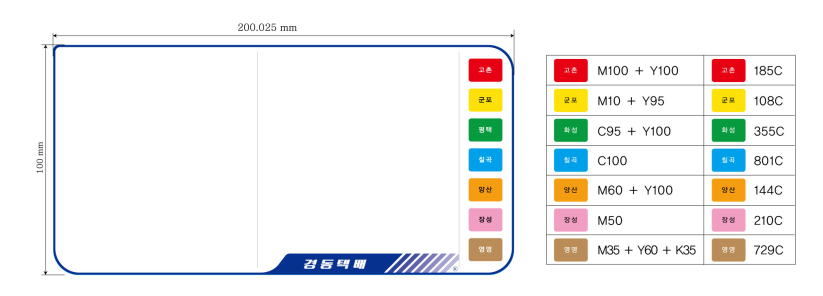
저는 위의 경동택배 라벨지 크기가 필요하니 위의 사이즈를 기입해 보도록 하겠습니다.
여기서 사이즈를 잘 보시면 나오는 우리가 보는 라벨지 기준이 아니라
라벨지가 출력될때 나오는 순서로 너비 / 높이가 정해집니다.
위 화면에서 좁은쪽이 너비가 되는 것을 볼 수 있습니다.
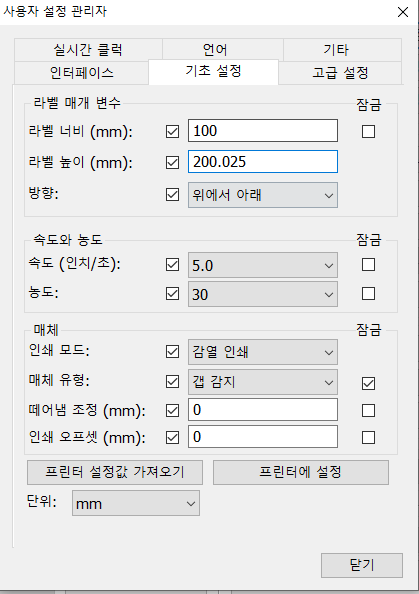
위의 라벨지 값에 맞춰서 숫자값을 변경해주었습니다.
변경하고 난 후에는 오른쪽 하단 닫기 버튼 위에 프린터에 설정을 꼭 눌러주시면 됩니다.
이렇게 하신 후 라벨 재발행 해보시면 제대로 출력되는 것을 확인 하실 수 있습니다.
왠만큼 할줄 아시는 분들을 위해
한줄요약을 하자면,
프로그램다운로드 -> 설치 -> 연결 -> 사용자설정 -> 프린터 환경 설정 -> 기초설정 -> 프린트 설정값 가져오기 ->
단위변환 -> 라벨너비/높이 값 입력 -> 프린터에 설정 -> 끝.
**빅솔론 갭 간단 세팅방법 **
1. 빅솔론 라벨기 상단에 LED1 버튼을 꾹~ 눌러준다.
2. LED1번 : 주황, LED2번 : 녹색일때 Feed/Cancel 버튼 누르기~!!

자동으로 라벨 설정 되며 나옵니다.
하지만 간단세팅으로 안되는 분들은 상단 방법을 따라하시면 됩니다.
간단하게 세팅 변경해서 라벨지 밀림 현상에서 해방되시길 바랍니다.
'☆정보공유☆' 카테고리의 다른 글
| 컴퓨터로 녹화하기 (0) | 2022.07.06 |
|---|---|
| 윈도우 스티커메모 (0) | 2022.07.04 |
| 모바일 주민등록증 (0) | 2022.07.03 |
| 파티션 합치기/나누기 (파티션 확장/축소)가 안 될 때 해결 방법 (0) | 2022.06.30 |
| 파티션 합치기/나누기 (파티션 확장/축소) (0) | 2022.06.29 |




댓글