컴퓨터로 녹화하기
오늘은 저번 포스팅에서 언급했던 컴퓨터로 녹화하기 입니다.
저는 컴퓨터로 게임을 많이 하는 편인데요.
게임을 하다보면 녹화해놓고 싶은 순간이 옵니다.
뽑기로 좋은 아이템을 뽑았을 때 말이죠 ㅎㅎ
누군가에게 자랑하고 싶어서? 녹화를 하기도 합니다.
그럼 녹화하는 방법을 알아보러 가볼까요??
우선 검색창에 설정이라고 검색을 합니다.
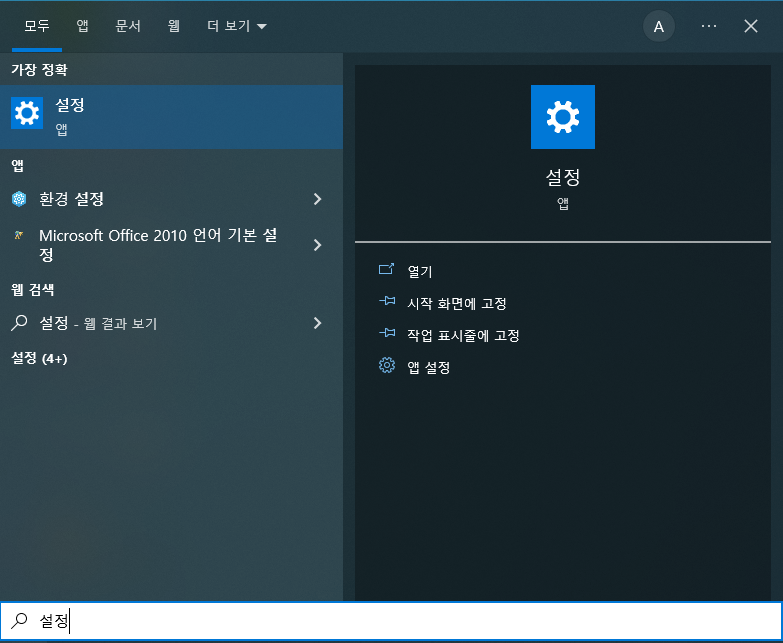
그러면 설정 앱을 열어 줍니다.
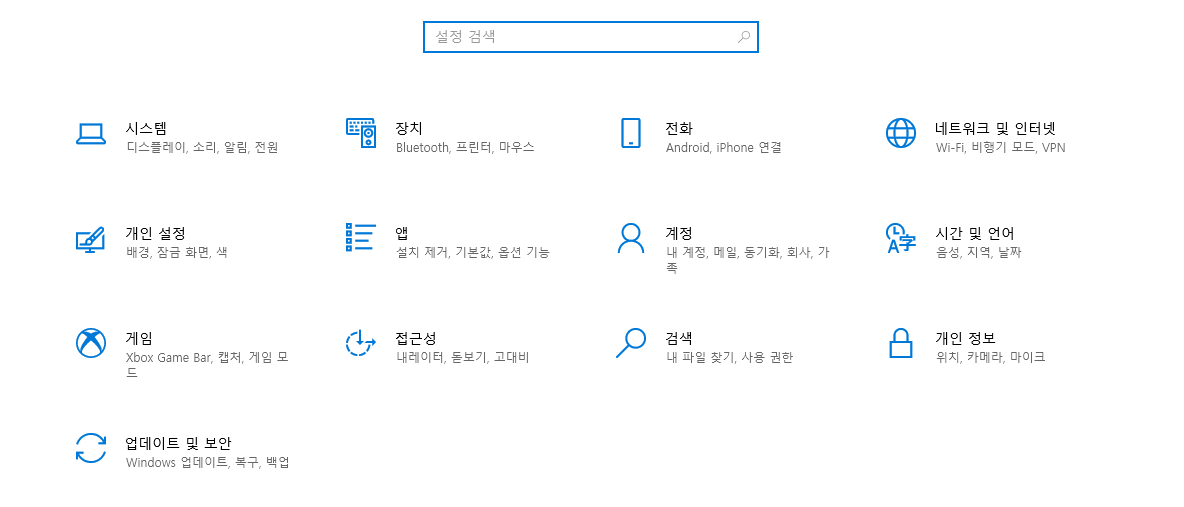
설정을 실행하면 위와 같은 화면이 나옵니다
위 화면에서 게임을 클릭 합니다.(제 화면기준 왼쪽에서 밑으로 세번째)
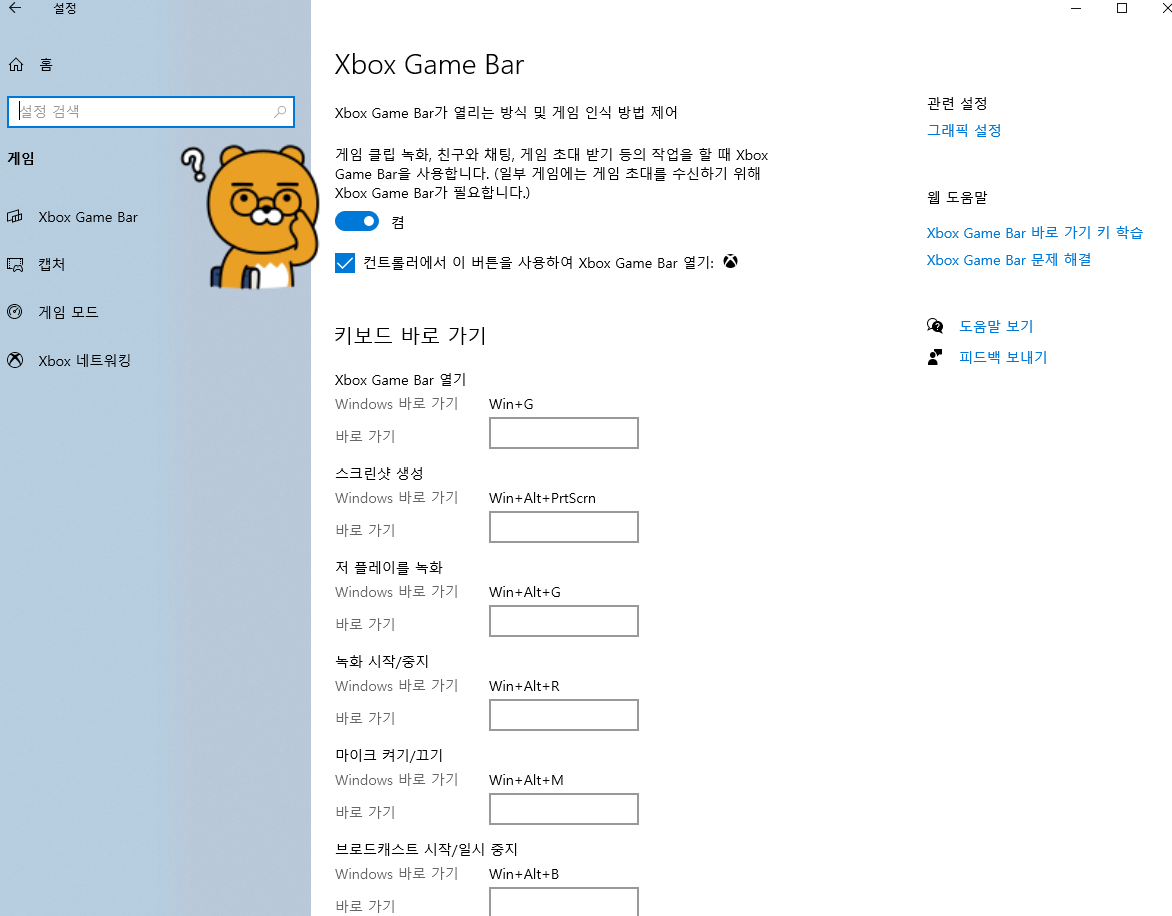
그러면 Xbox Game Bar 창이 나옵니다.
상단에 Xbox Game Bar가 열리는 방식 및 게임 인식 방법 제어가 보이고
하단에 켬이라고 파란색으로 버튼이 활성화 된게 보이실 겁니다.(저기 안경 쓴 라이언 오른쪽 옆에!)
그 하단에 컨트롤러에서 이 버튼을 사용하여 Xbox Game Bar 열기가 체크 되어 있다면 설정 끝입니다.
그 아래로 단축키들이 보입니다.
하나씩 천천히 살펴볼까요?
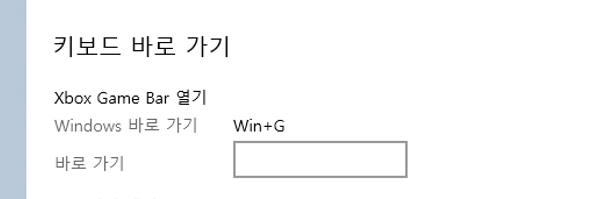
Xbox Game Bar를 실행하는 단축키 입니다. 녹화할 수 있는 창을 여는 것이죠.
단축키는 Windows + G 입니다. 한번 실행을 해보면
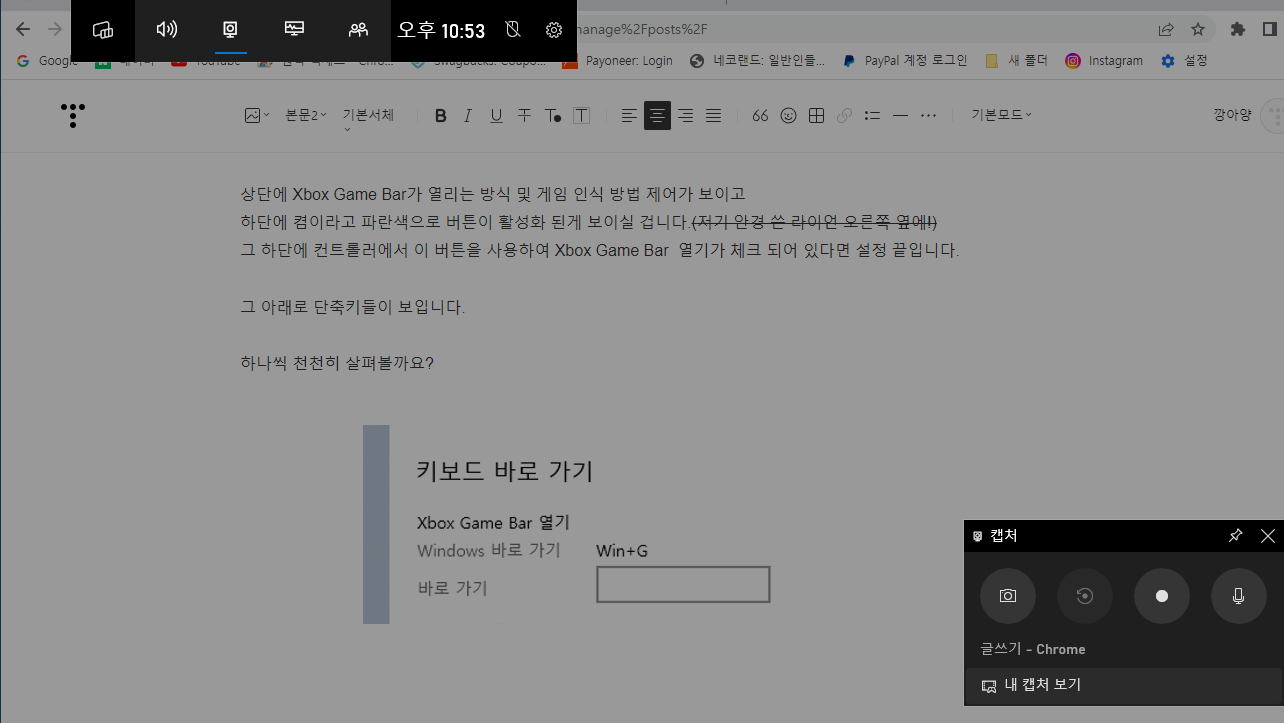
위와 같이 녹화할 수 있는 창이 뜹니다.
오른쪽에 보시면 캡처라고 보입니다.
지난 시간에 캡처 했던것처럼 캡처도 할 수 있고 오늘 배울 녹화도 할 수 있습니다,
캡처는 카메라 모양 클릭하면 캡처가 가능하고
우리가 오늘 알아 볼 녹화는 그 옆에 옆에 있네요.

녹화 시작/중지 단축키 입니다.
단축키는 Windows + Alt + R 입니다. 이걸 실행을 해보면
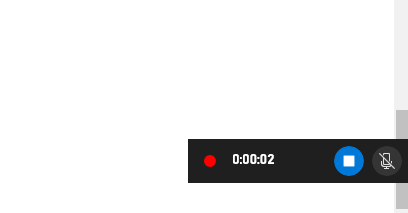
녹화중이라고 표시가 됩니다.
글을 쓰고 있는 지금도 중지를 안시켜서 열심히 돌아가고 있습니다.
다시 한번 단축키 Windows + Alt + R 을 누르면
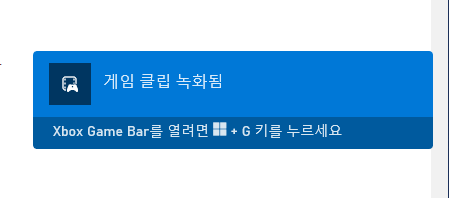
게임 클립 녹화됨 이라고 뜹니다.
그럼 녹화된 화면을 어디서 확인 할 수 있느냐?
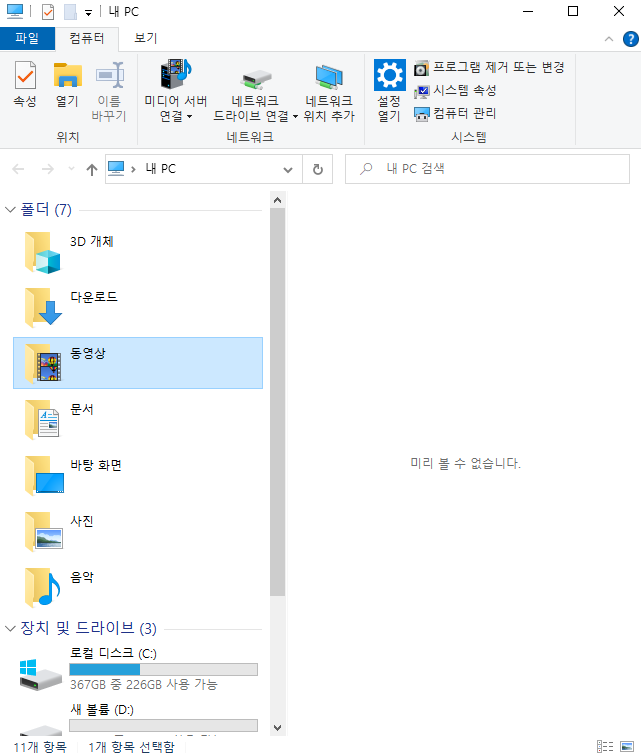
내PC/내컴퓨터를 열면 동영상 폴더가 있습니다.
동영상 폴더를 열어보면 아까 녹화한 영상이 보입니다.

이렇게 말입니다. 녹화는 따로 이름을 저장하지 않았는데도 언제 녹화가 되었는지 날짜랑 시간까지 표시해 주네요.
(용량이 크다고 해서 블로그에 업로드는 못하지만 녹화가 잘 된걸 볼 수 있습니다.)
첨부버튼을 눌러서 첨부시켜 보았습니다. 사진처럼 끌어다 놓기 했더니 용량크다고 하더니만..
동영상 첨부로 하니 잘 올라가네요.
위 처럼 동영상이 녹화가 잘 되었습니다.
녹화기능은 여기서 끝입니다.
하지만 아까 많이 본 단축키들이 남았잖아요?
하나씩 천천히 보도록 하겠습니다.
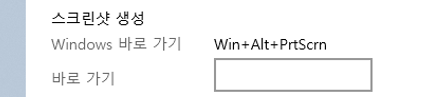
우선 스크린샷 생성
앞서 단축키 Windows + G 를 눌러 아래 창을 활성화 했잖아요?
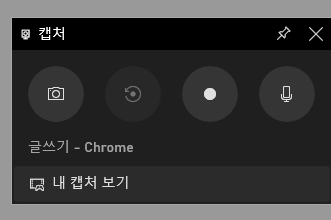
위에서 살짝 언급했던 카메라버튼 저게 스크린 샷 생성 버튼입니다.
단축키는 Windows + Alt + PrtScrn 입니다.
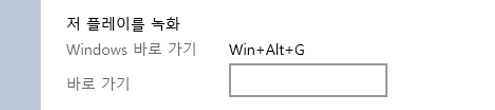
저 플레이를 녹화? 라는데요 한번 실행해 보겠습니다.
단축키는 Windows + Alt + G 입니다.
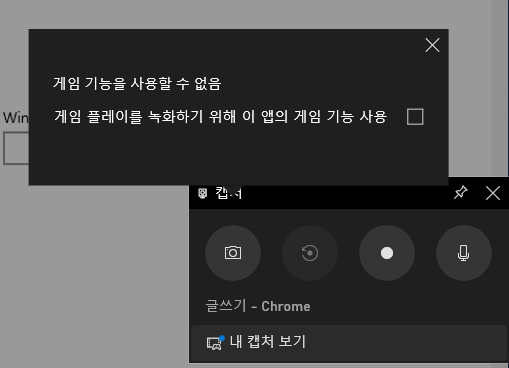
위와 같은 창이 뜨는 데요. 현재는 게임 기능을 사용할 수 없다고 하네요.
저 아래 동의 체크를 해보겠습니다.
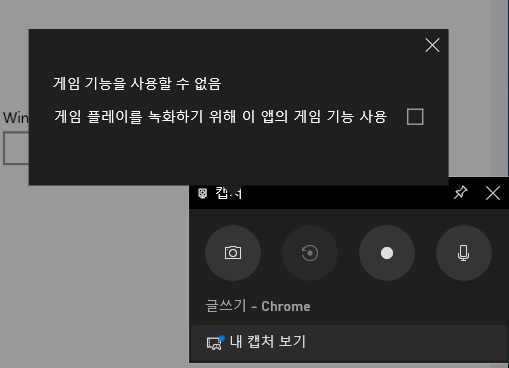
그러면 카메라 옆에 아까는 활성화 되어 있지 않았던 버튼이 생성된 것을 볼 수 있습니다.
위 버튼이 정확이 뭘 의미하는 걸까요? 한번 확인 해 보도록 하겠습니다.
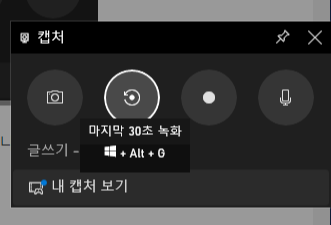
마지막 30초 녹화라고 하네요. 마지막 30초라.... 게임상에서 활용할 수 있을 만한 녹화방식인 듯 합니다.
자 그 다음으로 알아볼 단축키는
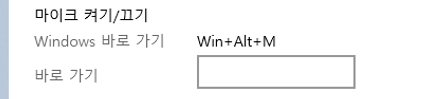
마이크 켜기 입니다. 단축키는 Windows +Alt + M 입니다.
마이크 연결 되어 있으면 사용 가능하신 기능입니다.
저는 마이크를 사용하고 있지 않기 때문에 pass하도록 하겠습니다.

다음으로 알아볼 단축키는 브로드캐스트 시작/일지중지 입니다.
단축키는 Windows + Alt + B 입니다.
한번 눌러볼까요?
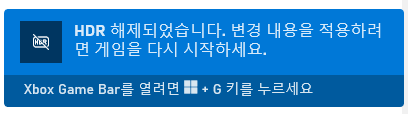
이렇게 뜨네요? HDR이 해제되었답니다.
브로드캐스트가 무엇인지 사전적 의미를 검색해 보았습니다.
1.명사 정보·통신 인터넷 통신 규약 네트워크에 있는 모든 로컬 네트워크 호스트로 데이터를 전송하는 방식. 호스트 주소가 전부 1인 경우, 브로드캐스트 방식이 사용된다. ⇒규범 표기는 미확정이다.
이렇다고 합니다. 저는 잘 모르겠네요.. 하하..
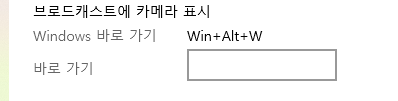
마지막 단축키입니다.
브로드캐스트에 카메라표시 라는 건데요
단축키는 Windows + Alt + W 입니다.
위에꺼에 카메라 표시하는 것 같은데 잘 모르겠습니다.
오늘 중요한 건 녹화기능이니까요!!
녹화화면은 단축키 Windows + G
녹화실행/중지는 단축키 Windows + Alt + R
그리고 녹화화면을 안열어도 Windows + Alt + R 단축키를 누르면 바로 녹화실행이 됩니다!!!
'☆정보공유☆' 카테고리의 다른 글
| 엑셀 PDF 변환 저장 방법, 파일 형식 바꾸기 (Excel -> PDF) (0) | 2022.07.10 |
|---|---|
| 경동택배 운송장조회하기 (0) | 2022.07.07 |
| 윈도우 스티커메모 (0) | 2022.07.04 |
| 모바일 주민등록증 (0) | 2022.07.03 |
| 파티션 합치기/나누기 (파티션 확장/축소)가 안 될 때 해결 방법 (0) | 2022.06.30 |
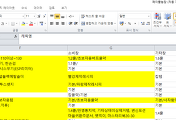



댓글