윈도우 스티커메모
안녕하세요 오늘은 스티커메모가 어떤것인지 대해 알아보도록 하겠습니다.
우선 컴퓨터 사용하다가 여기저기 메모 해야할때,
메모장을 열어 내용을 작성하고 저장을 하고 다시 열어 그 내용을 확인하는 메모장이 있습니다.
하지만 스티커메모는 한번 메모 해두면 저장할 필요없이 다시 열기만 해도 그내용이 고스란히 확인이 가능합니다.
또 포스트잇 처럼 컴퓨터 바탕화면에 붙어 있게 만들수도 있습니다.
그러면 어떻게 사용이 가능한지 한 번 알아보도록 하겠습니다.
우선 스티커메모는 윈도우10버전부터 사용이 가능합니다.
이점 참고하셔서 사용해주세요.
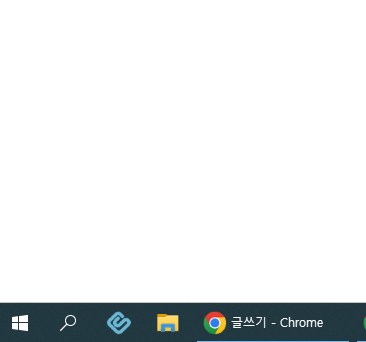
우선 왼쪽 하단에 윈도우 버튼을 클릭합니다.
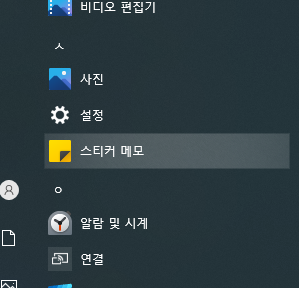
아래로 내리다보면 스티커메모가 보일겁니다. 클릭합니다.
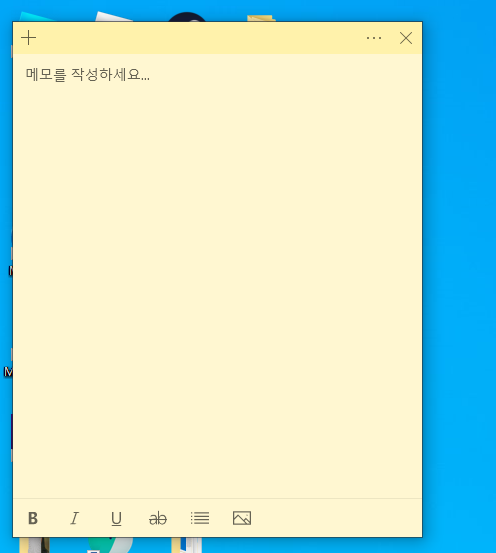
위와 같은 창이 하나 생성되면서 메모를 작성하라고 합니다.
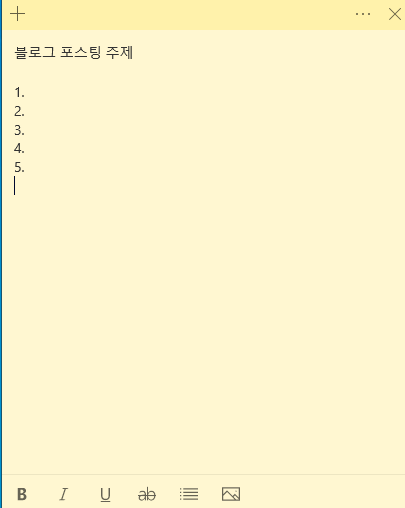
저 같은 경우는 주로 블로그 포스팅 주제나 그때그때 떠오르는 아이디어들을 메모하곤 하는데요.
스티커메모가 좋은 점이 저장하지 않고 닫아도 확인이 가능하다는 점입니다.
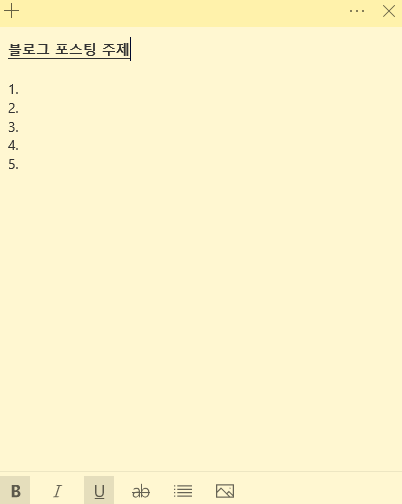
또 하단의 옵션들로 글자, 굵기, 기울임, 밑줄, 등 문서작업할때 필요했던 기본옵션들을 사용할 수 있습니다.
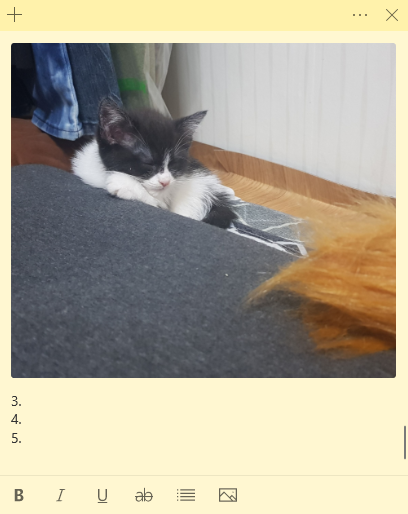
또 그옆에 사진 모양을 클릭하면 위와 같이 사진도 첨부할 수 있는데요.
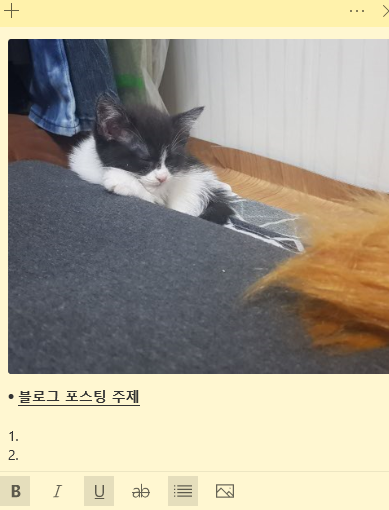
사진이미지 옆에 목록처럼 보이는 표시를 누르면 저렇게 글자앞쪽에 동그란 점이 표시가 됩니다.
스티커메모를 여러용도로 활용해 보시면 좋을 듯 합니다.
그럼 저 상태에서 창을 한번 닫아보도록 하겠습니다.
창을 다 닫고 나서 이번엔 돋보기 모양으로 스티커메모를 검색해서 열어봅니다.
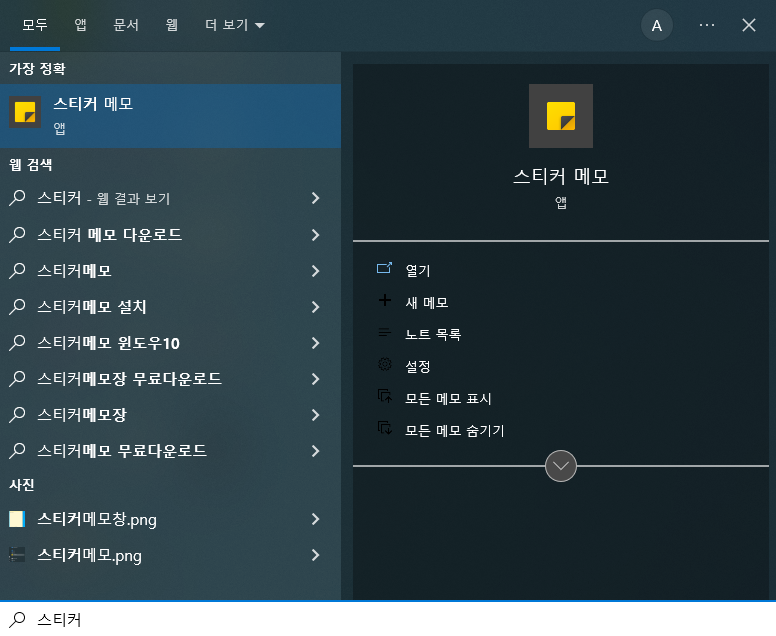
검색창에 '스티커'라고만 검색해도 제일 상단에 스티커 메모가 확인됩니다.
스티커 메모를 열어줍니다.

아무것도 없는 메모 처음 창이 뜨네요.
'메모 없잖아?!' 하지 마시고,
닫기버튼 옆에 점세개를 클릭해줍니다.
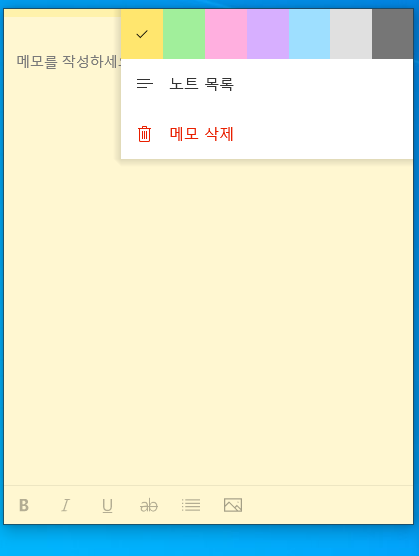
그러면 이렇게 색상도 선택 할 수 있는 창도 보이고, 노트목록이 보입니다.
노트목록을 클릭해줍니다.
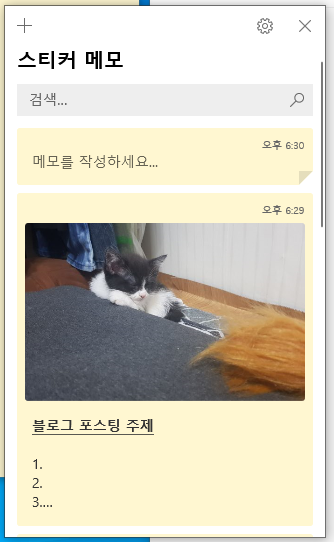
그러면 이렇게 이전에 썼던 메모들을 확인할 수 있습니다.
필요한 메모를 더블 클릭하면 이전에 썼던 메모를 불러 올 수 있습니다.
이번엔 색상을 변경해보겠습니다.
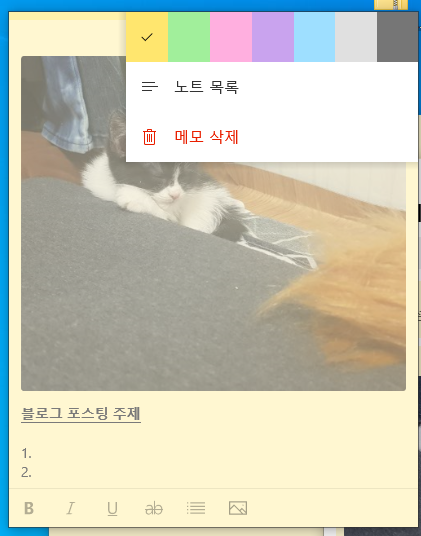
상단 점세개 누르고 원하는 색상을 선택하면
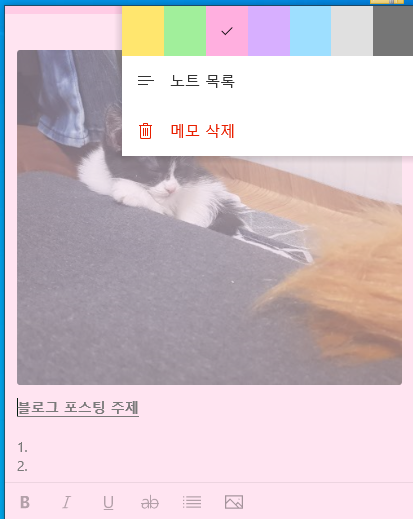
노란색에서 핑크색으로 변경이 되었습니다.
정말 일반 포스트 잇 색상이랑 비슷하지 않나요?
이번에는 스티커 메모창을 시작표시줄에 고정해서 사용해보도록하겠습니다.

시작표시줄에 열려있는 스티커 메모를 마우스 우클릭 해줍니다.
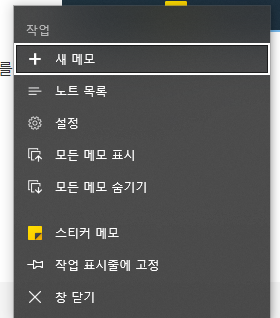
그러면 새메모부터 노트목록 설정 표시까지 다양하게 나타납니다.
여기서 작업표시줄에 고정을 눌러줍니다.
그러면 검색창에 검색하러 들어가지 않아도 시작표시줄에서 스티커 메모로 바로 들어갈 수 가 있습니다.
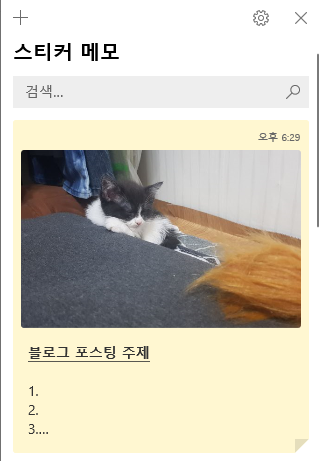
이번엔 스티커메모 설정버튼을 눌러 어떤 기능이 있나 확인해보도록 할까요?
스티커메모에서 점세개 눌러 노트목록 들어가셔서 상단에 설정버튼 눌러도 되고,
시작표시줄에서 스티커메모 마우스 우클릭 하셔서 설정 들어가셔도 됩니다.
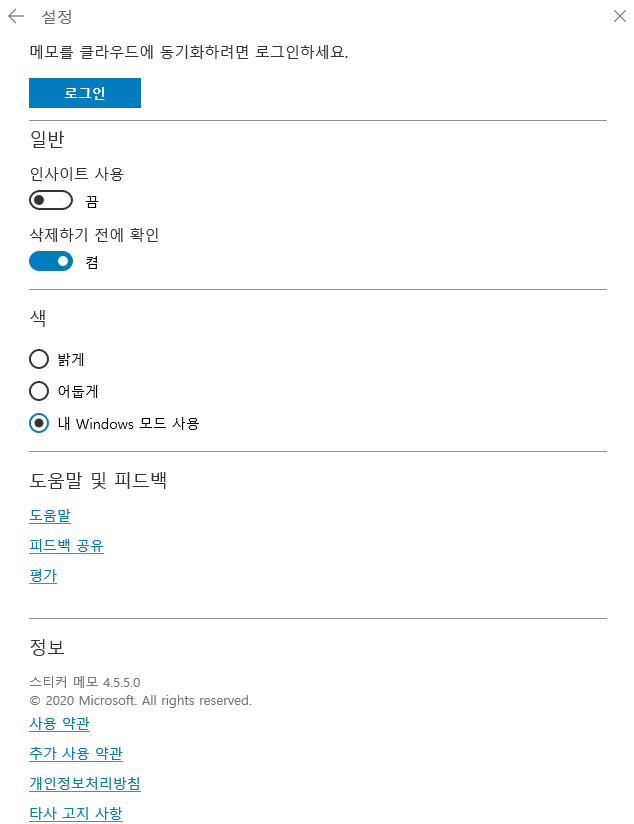
설정에서 보니 스티커 메모를 클라우드에 동기화 할수도 있네요?
로그인을 하면 사용가능 하고, 로그인은 Microsoft 계정을 사용합니다.
저는 뭐 굳이 그렇게 할 필요가 없어서 로그인 하지 않았지만,
필요하신 분들이라면 로그인해서 사용하시는것도 좋은 방법 같아요.
그 다음 아래를 보시면 일반에 인사이트 사용, 삭제하기 전에 확인이 보이네요.
그아래에는 색상을 밝게 사용할지 어둡게 쓸껀지 내 Windows 모드 사용 할 건지 선택해서 사용 할 수도 있습니다.
여러분 상황에 맞게 편한걸로 사용하시면 되겠습니다.
'☆정보공유☆' 카테고리의 다른 글
| 경동택배 운송장조회하기 (0) | 2022.07.07 |
|---|---|
| 컴퓨터로 녹화하기 (0) | 2022.07.06 |
| 모바일 주민등록증 (0) | 2022.07.03 |
| 파티션 합치기/나누기 (파티션 확장/축소)가 안 될 때 해결 방법 (0) | 2022.06.30 |
| 빅솔론 라벨지 세팅방법/택배송장 출력방법 (0) | 2022.06.29 |




댓글