찾아바꾸기, 텍스트 글자 수정 한번에 하기
안녕하세요. 오늘은 한글 프로그램에 작성한 내용 중 반복되는 내용의 글자를 한번에 빠르고 쉽게 수정할 수 있는 방법을 알려드리려고 합니다.
한글이나 워드나 기타 등등의 컴퓨터 오피스 프로그램을 사용하여 문서를 작성하면, 오타나 잘못된 내용을 적었을 경우
잘 못 작성한 부분으로 마우스를 가져가서 그 위치에 문자만 수정하면 되죠.
하지만 반복적으로 작성하는 문구가 있는데 그 문구를 통으로 다른 이름으로 변경해야 한다면?
그건 좀 곤란하겠네요. 짧은 글 이라면 상관없겠지만, 긴글이라면??
쓴 글도 읽어가면서 그 위치에 다시 다른 문자로 바꾸어야 하니까요.
그럴때 반복되는 문자를 일괄 검색해서 한번에 바꿀 수 있는 기능이 있습니다.
일단 워드에서는 어떻게 할 수 있는지 방법을 알아보도록하죠.
1. 워드프로세서 찾아바꾸기
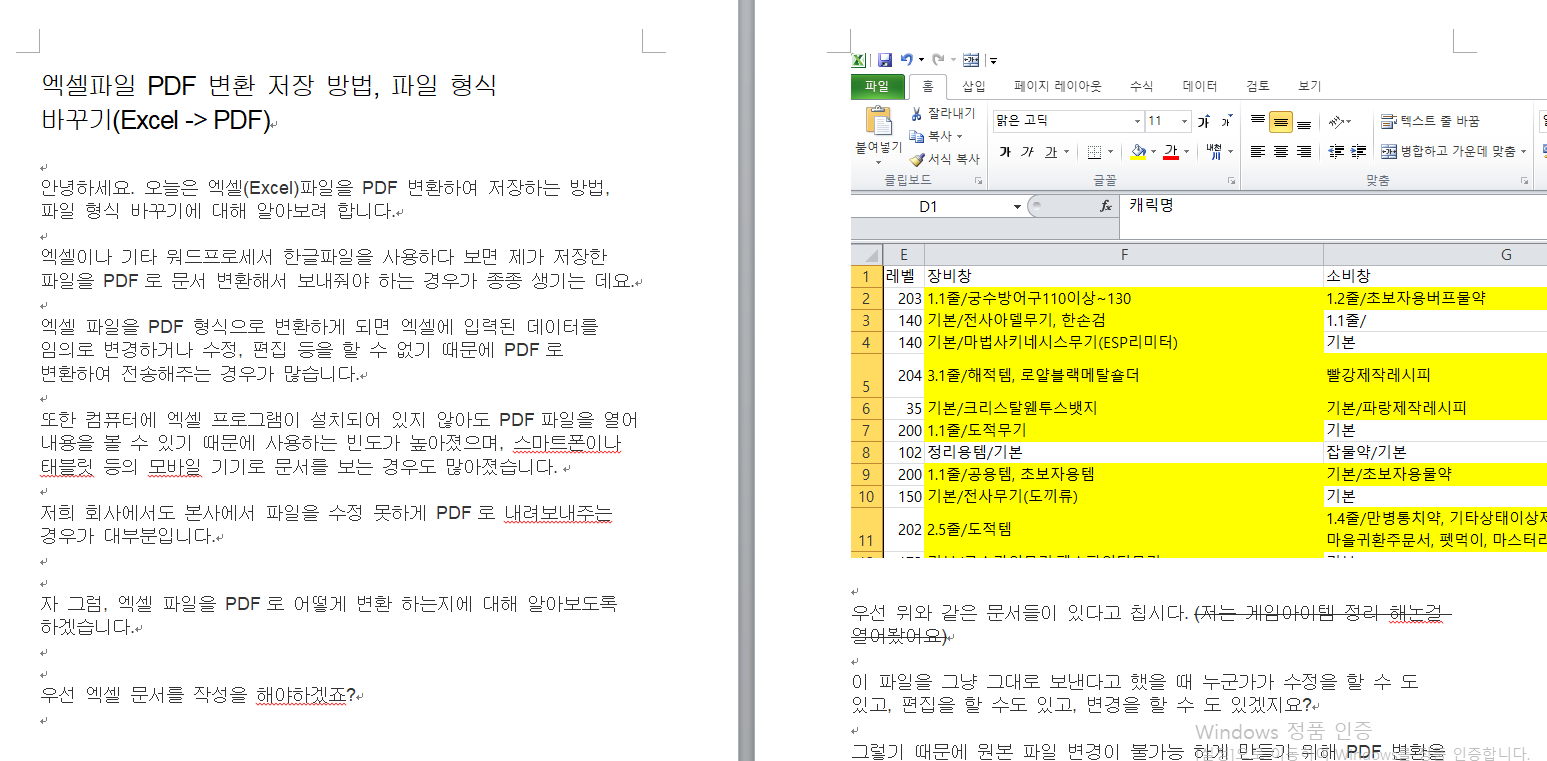
지난시간에 포스팅한 내용입니다.
보시면 포스팅 주제가 엑셀이라 엑셀이라는 단어가 엄청 많이 보이네요.
저 엑셀을 Excel로 변경해보도록 하겠습니다.
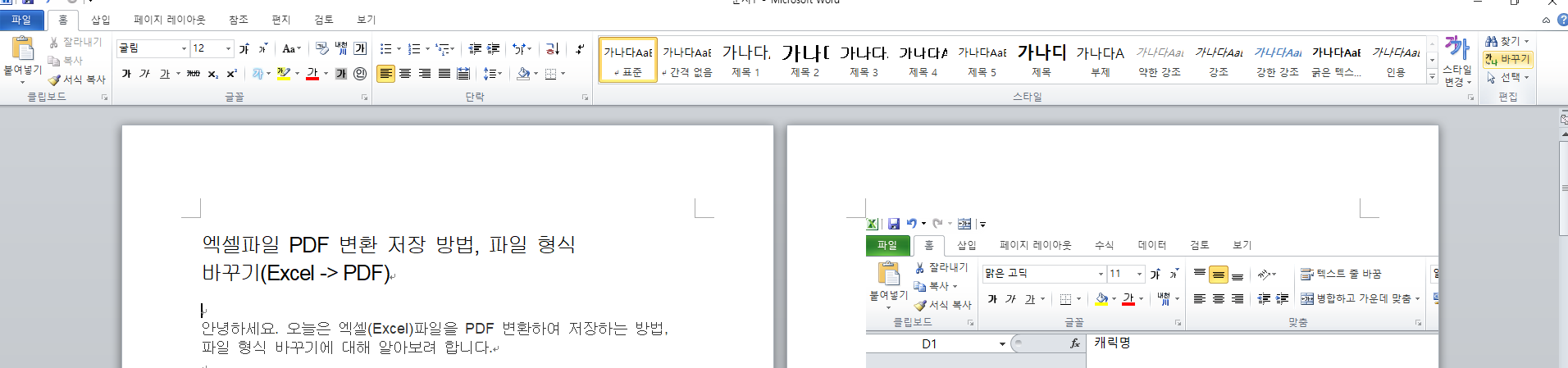
워드 홈 화면에서 위 사진에 보시면 제일 왼쪽에 바꾸기 버튼이 보이실 겁니다.
단축키는 [Ctrl + H] 입니다.
바꾸기 버튼을 누르면 아래와 같은 창이 나타납니다.
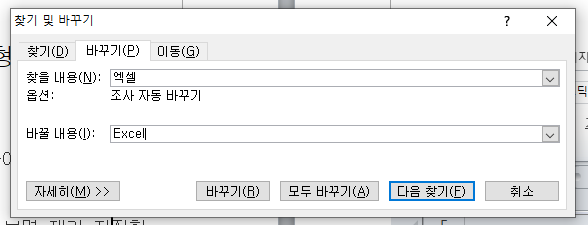
찾을 내용에는 내가 찾아서 바꿔야 하는 내용을 입력하고,
바꿀 내용에는 변경할 내용을 입력하면 됩니다.
저는 엑셀을 찾아서 영어로 Excel 로 변경 할 거라서 저렇게 작성을 했습니다.
그 다음 아래 보시면 자세히, 바꾸기, 모두 바꾸기, 다음 찾기, 취소 버튼이 있습니다.
바꾸기를 누르게 되면 단어 하나 하나 찾아가면서 바꾸게 되고,
모두 바꾸기를 누르게 되면 현재 작성한 파일에 있는 모든 단어를 바꾸게 됩니다.
다음 찾기는 바꾸기를 실행했을 때 그 다음에 나오는 단어도 찾아서 바꾸어 줄거라면 다음 찾기를 하면 됩니다.
하나씩 보도록 할까요?
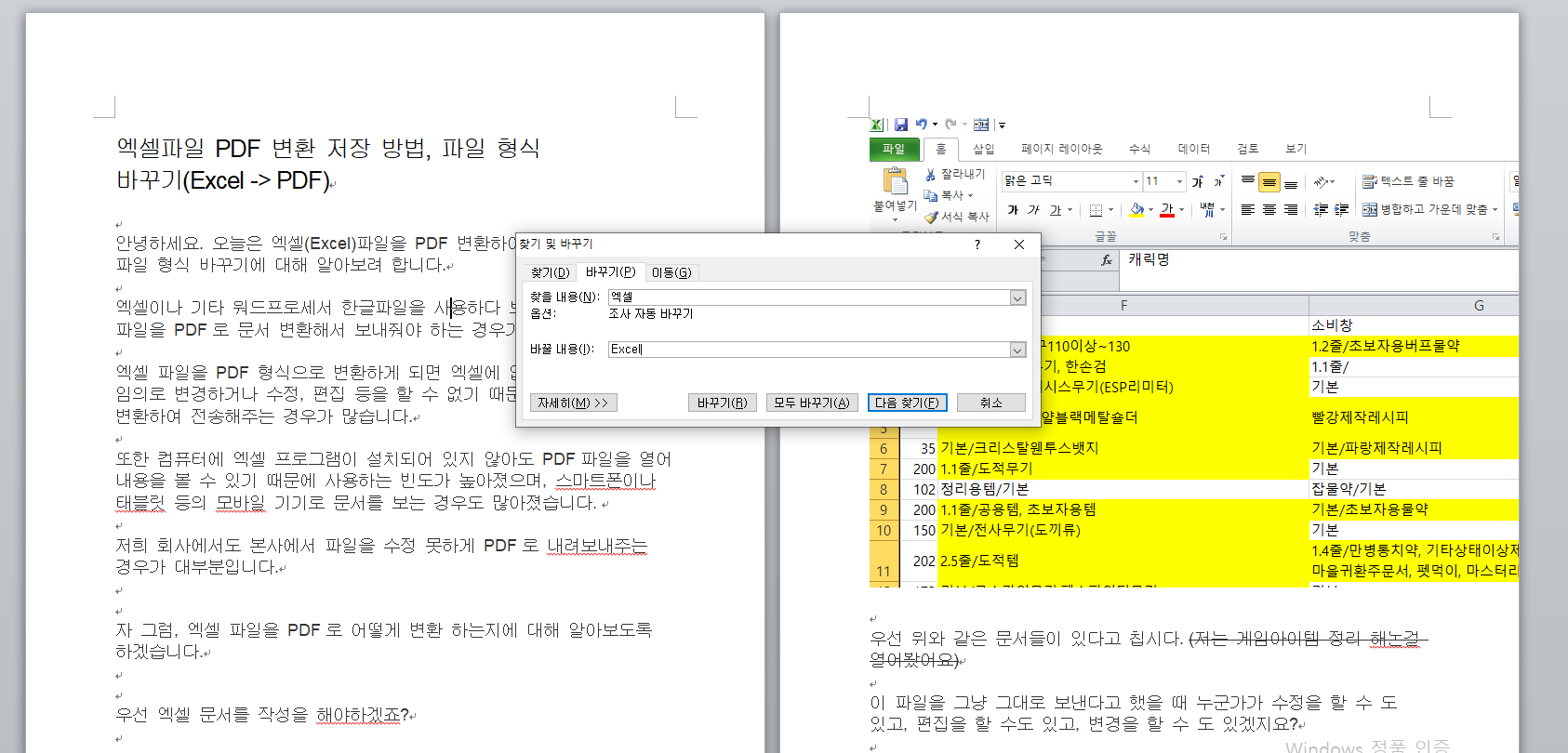
바꾸기를 누르기 전 화면 입니다.
잘 보시면 어느 글자에서 블럭 표시가 없습니다.
이상태에서 바꾸기를 눌러 보겠습니다.

파일에 엑셀이라고 파란색으로 표시가 됩니다.
이쯤에서 조금 의아하시지 않으실까요?
분명 제목에도 윗줄에도 엑셀이란 단어가 있습니다.
그런데 왜 저기 부터 엑셀이 검색이 된 걸까요?
그 이유는 커서 위치 때문입니다.
커서가 저기 표시되어 있는 지점 바로 앞에 있어서 저기서 부터 검색이 된 것 입니다.
이번엔 커서를 제일 위로 옮겨사 바꾸기를 해 보겠습니다.
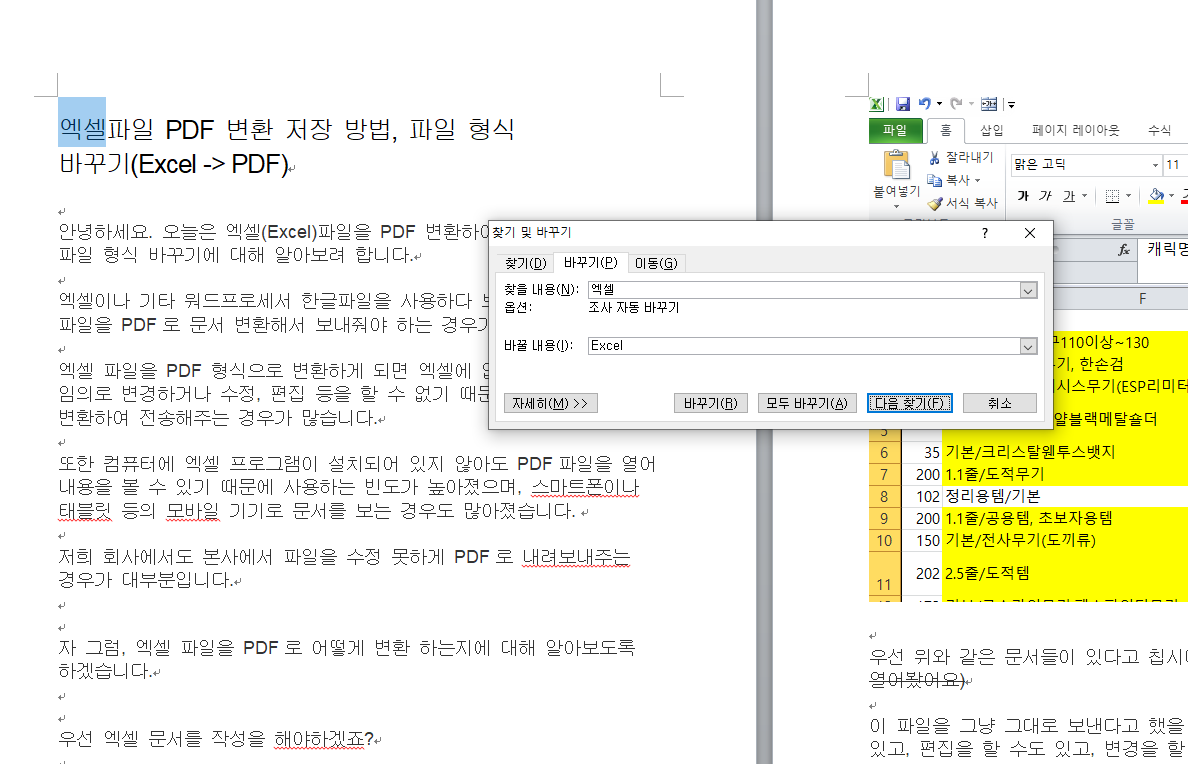
보시는 것 처럼 제일 위에서 부터 블럭이 잡힌걸 확인 할 수가 있습니다.
이제 바꾸기 버튼을 한번 더 눌러 보겠습니다.
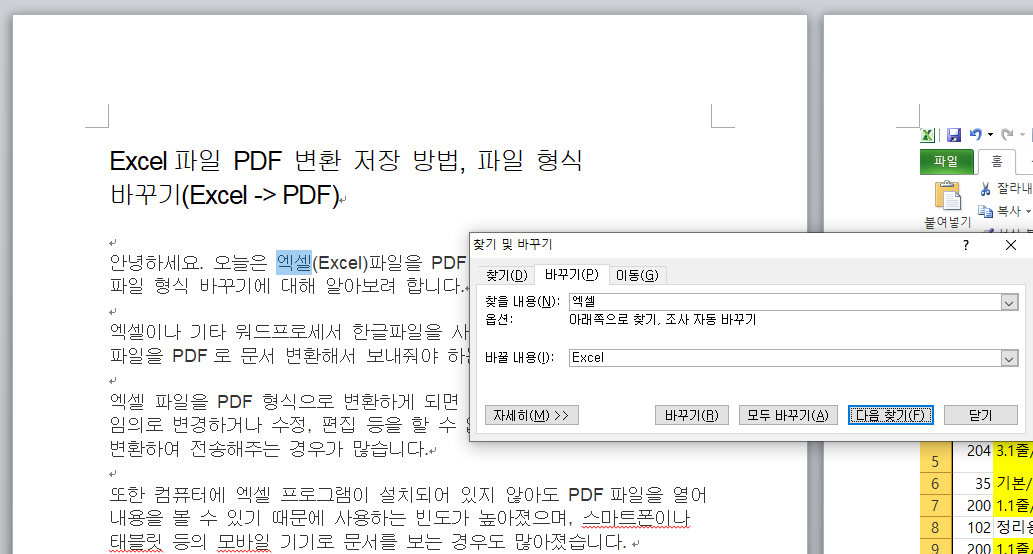
바꾸기를 누름과 동시에 제일 윗줄 제목에 있던 엑셀이 영어 Excel 로 변경 되었습니다.
그러면서 바로 다음 찾기가 진행되어 바로 아래 줄에 있는 엑셀을 검색을 했네요.
그러면 여기서 모두 바꾸기를 실행해 보도록 하겠습니다.
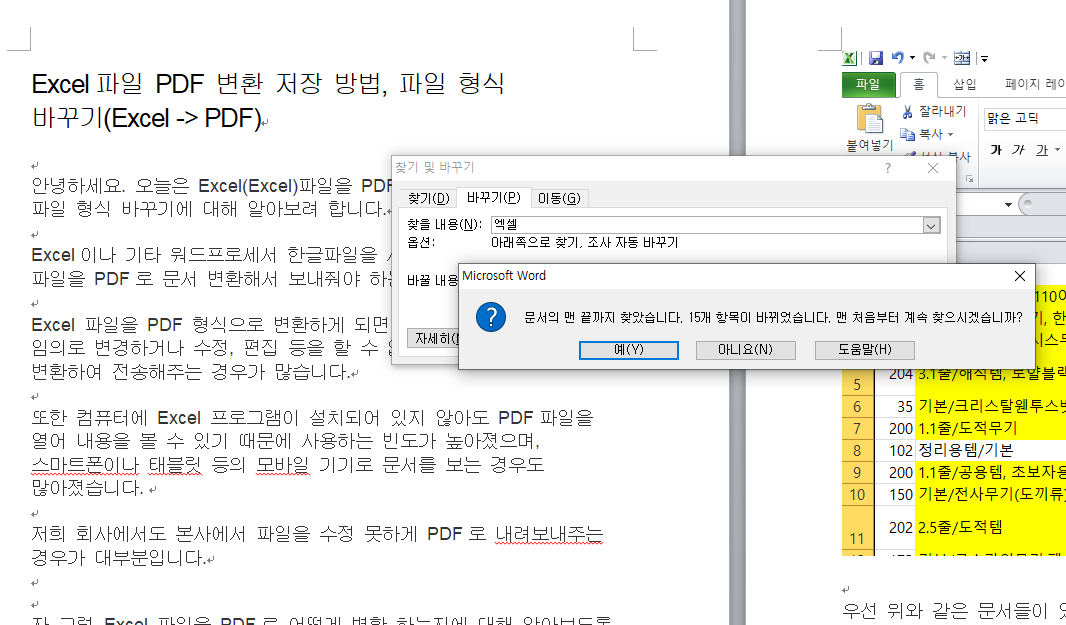
문서의 맨 끝까지 자동 검색 하여 엑셀을 Excel로 변경 했습니다.
맨 처음 부터 계속 찾을 거냐고 물었는데 저는 처음부터 마우스 커서를 제일 첫 줄에서 시작했기때문에 다시 할 필요가 없지만 중간부터 검색해서 바꾸신 분들이라면 예를 눌러 처음부터 진행하시면 됩니다.
사진을 보시면 아시겠지만 한글로 엑셀이라고 쓰여졌던 부분이 전부 Excel로 변경된것을 확인 할 수 있습니다.
2. 한글 프로그램
이번엔 한글 프로그램입니다.
집에는 워드밖에 안깔려 있어서 회사에서 나머지 부분을 진행합니다.
본문은 같고 , 하는 방법도 동일합니다.
한번 보도록 하죠.
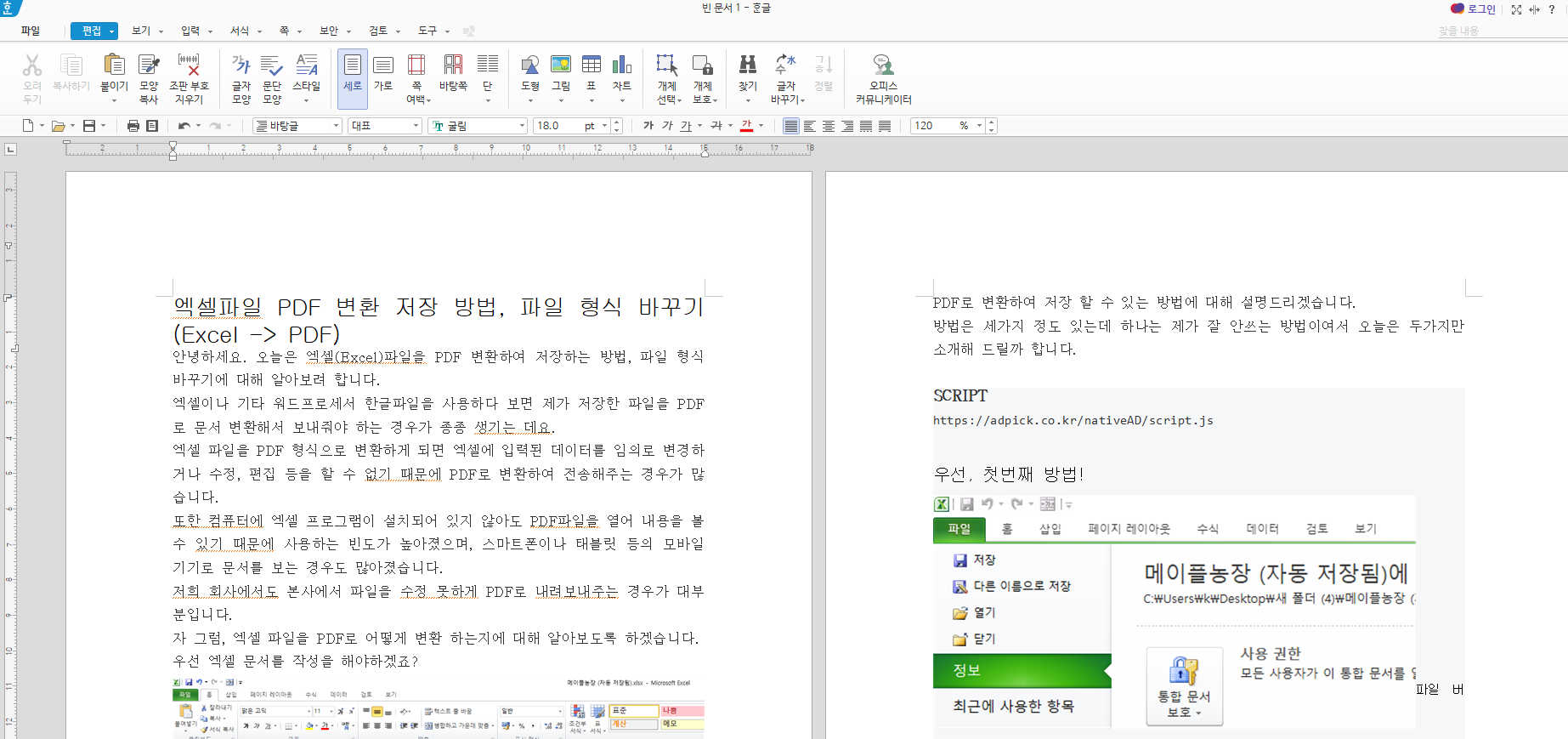
워드에 있던 내용 그대로 한글파일에 붙여넣기 했습니다.
한글에는 편집에 글자바꾸기가 보이네요.
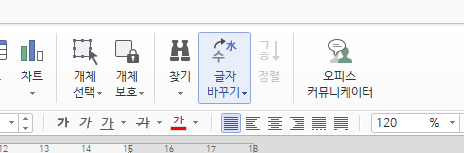
단축키는 워드와 동일하게 [Ctrl + H] 입니다.

똑같이 한글로 되어있는 엑셀을 영문 Excel로 변경해 보도록 하겠습니다.
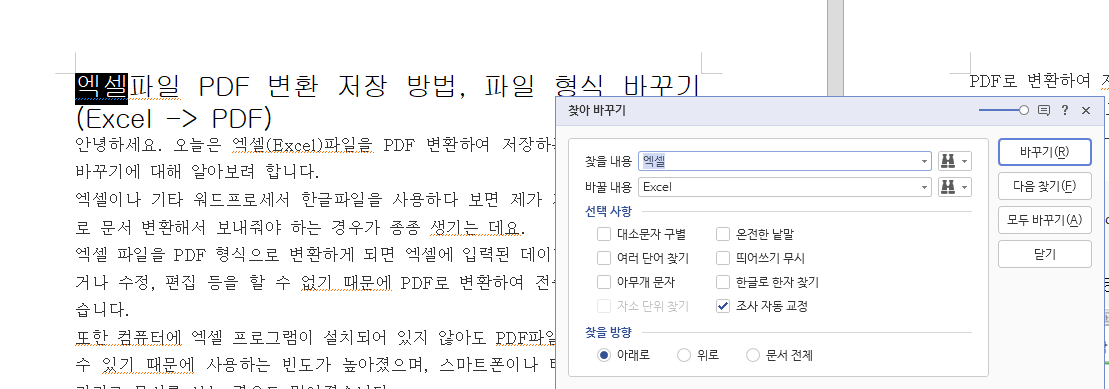
제일 첫 열에 커서를 가져다 놓았고 제일 처음 부터 찾습니다.
중간쯤 가져다 놓으면 워드랑 동일하게 그 위치부터 찾습니다.
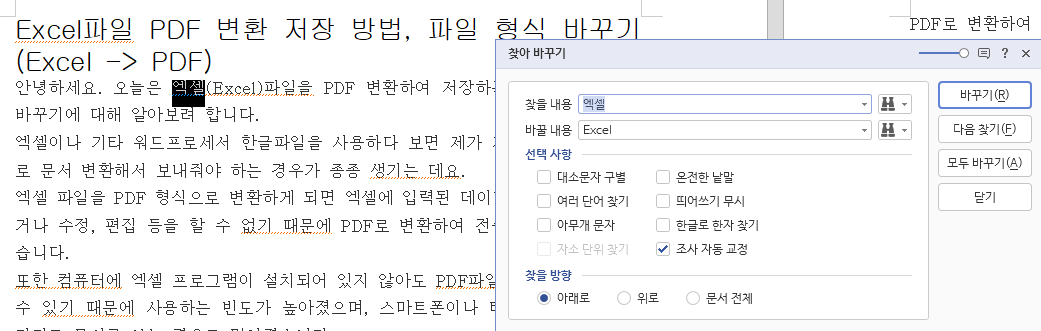
바꾸기를 누르기 워드와 동일하게 한글 엑셀이 영어 Excel로 변경됨과 동시에 다음 열에서 단어를 찾습니다.
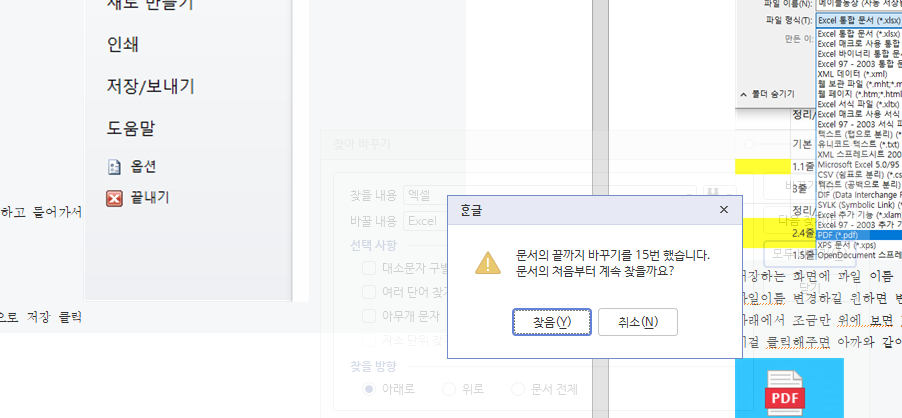
이번엔 모두바꾸기를 해보겠습니다.
워드와 같이 바꾸기를 몇번 했는지 알려주고, 문서의 처음부터 계속 찾을거냐고 묻습니다.
필요하시면 찾음, 그렇지 않으면 취소 하시면 됩니다.
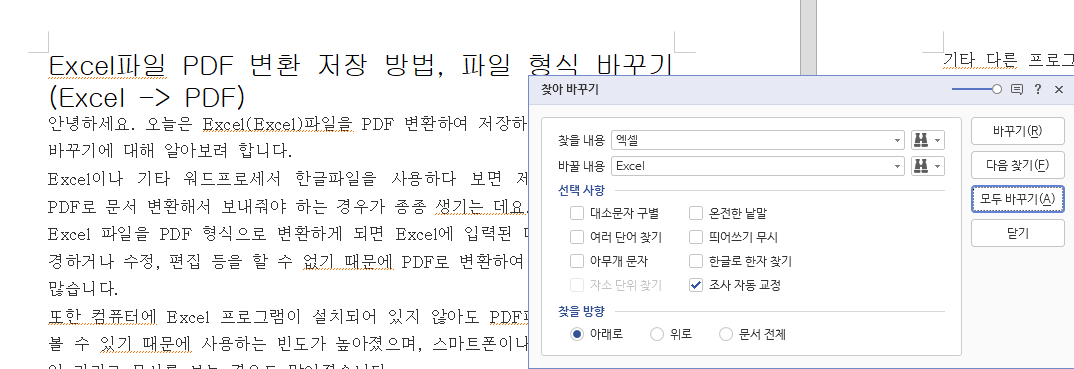
모두 바꾸기를 완료 했습니다.
파일에 보면 한글 엑셀이 전부 영어 Excel로 변경 되었음을 알 수 있습니다.
오늘은 한글과 워드로 찾아 바꾸기를 해보았습니다.
하는 방법과 단축키 모두 동일 합니다.
참고로 엑셀프로그램도 찾아바꾸기 하는 방법이 동일합니다. 단축키까지도요.
단축키 [Ctrl + H] 만 기억하시면 바꿀 내용을 쉽고 빠르게 변경하실 수 있습니다.
'☆정보공유☆' 카테고리의 다른 글
| 마우스 커서 바꾸기 (색상, 크기, 모양) (0) | 2022.07.11 |
|---|---|
| 와이파이 비밀번호 찾기, 와이파이 비밀번호 알아내기! (0) | 2022.07.11 |
| 엑셀 PDF 변환 저장 방법, 파일 형식 바꾸기 (Excel -> PDF) (0) | 2022.07.10 |
| 경동택배 운송장조회하기 (0) | 2022.07.07 |
| 컴퓨터로 녹화하기 (0) | 2022.07.06 |


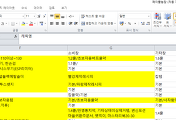

댓글